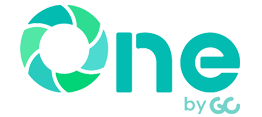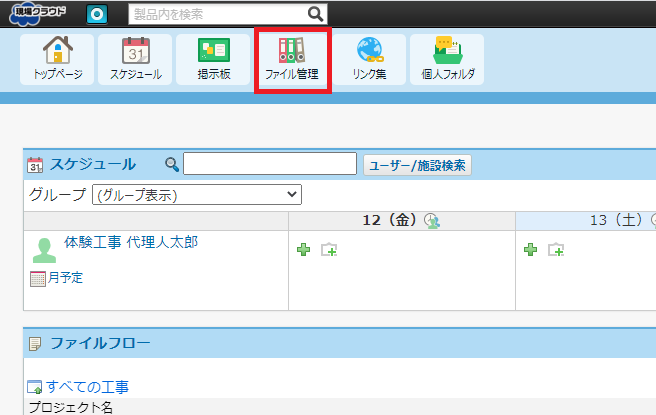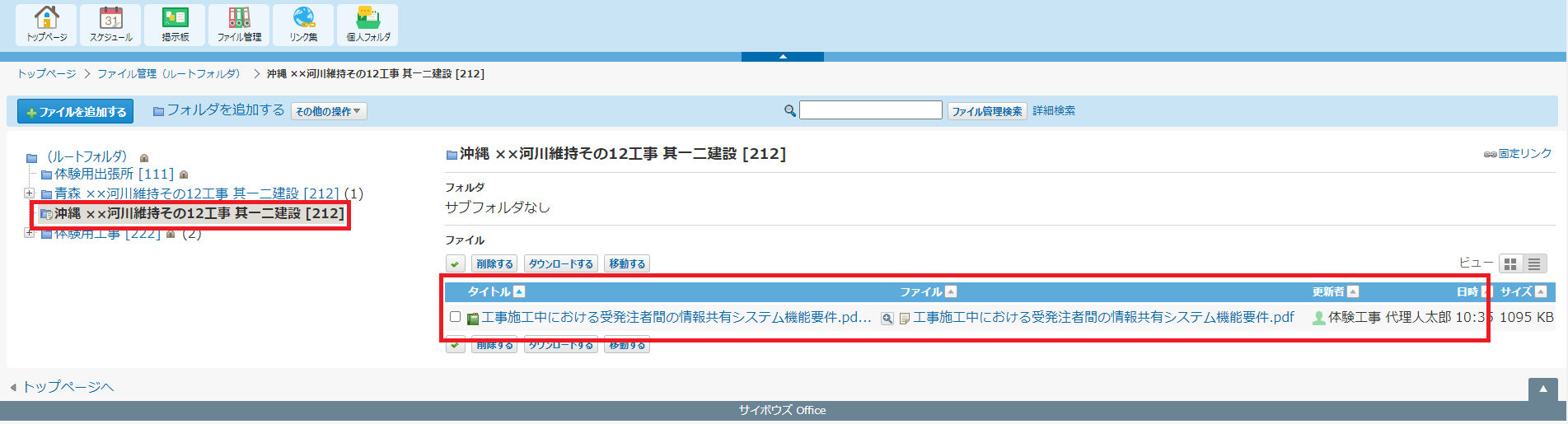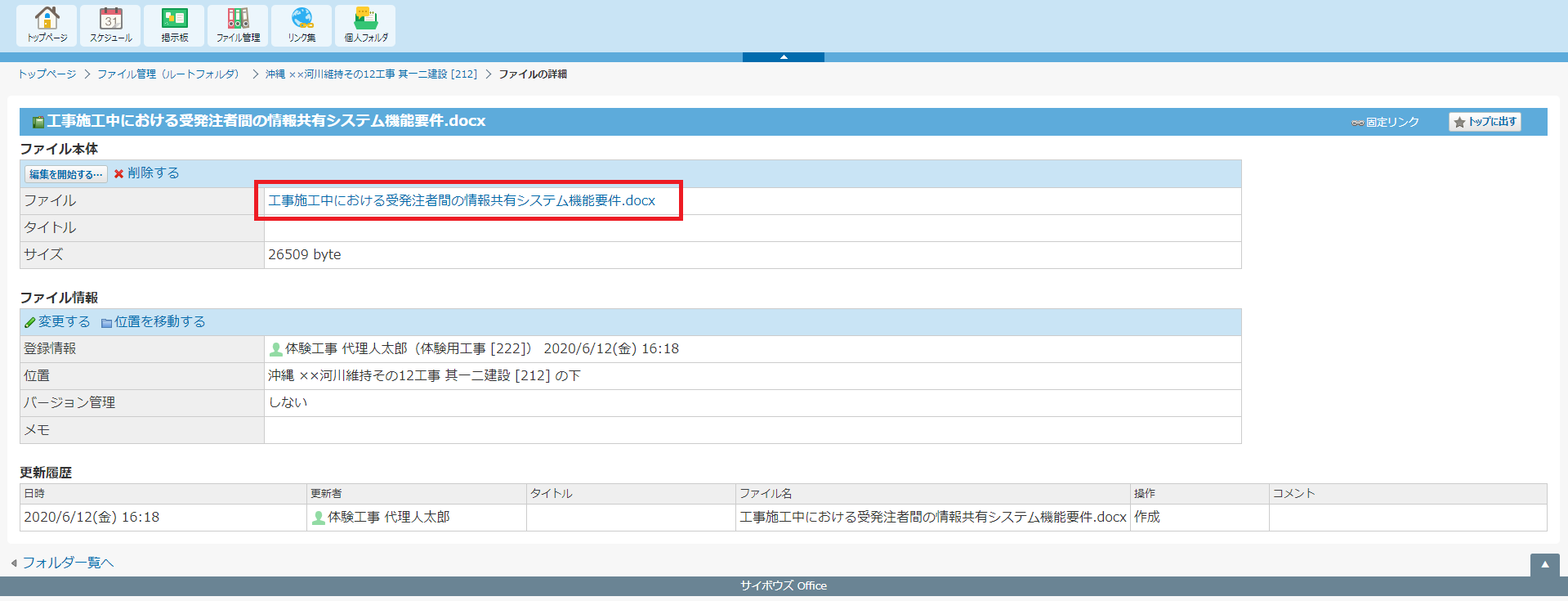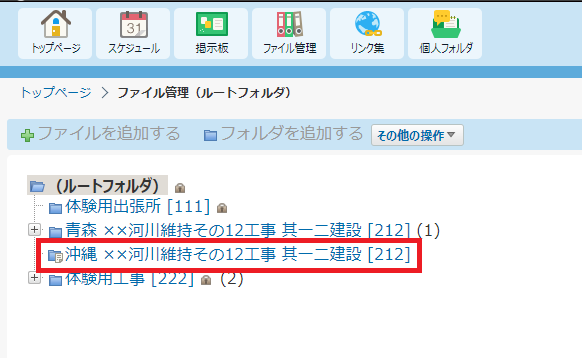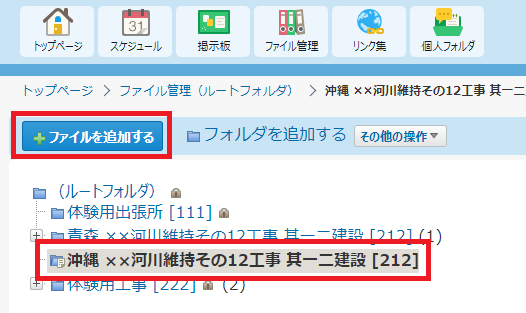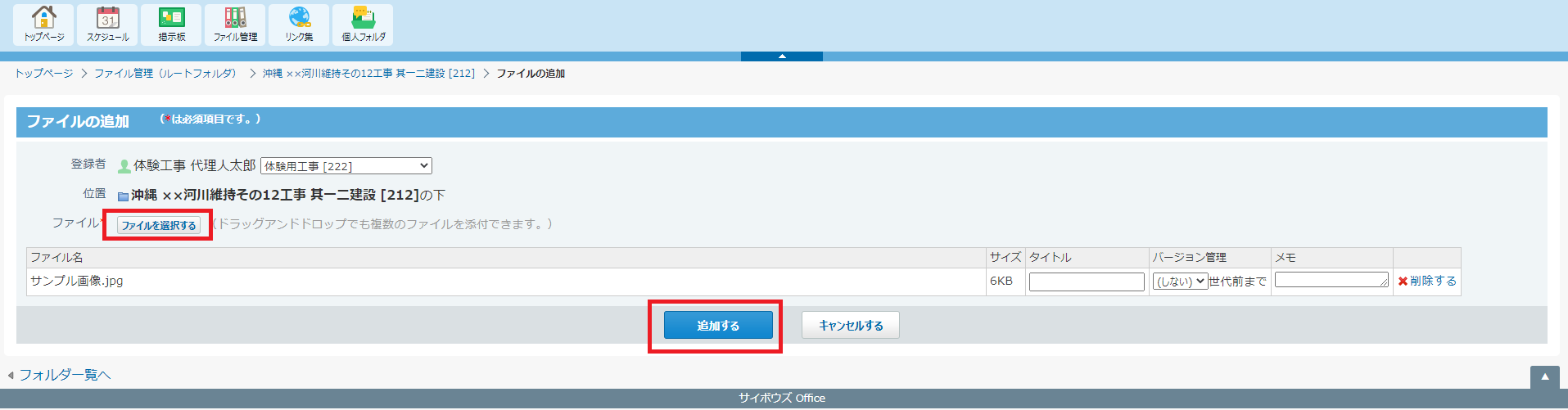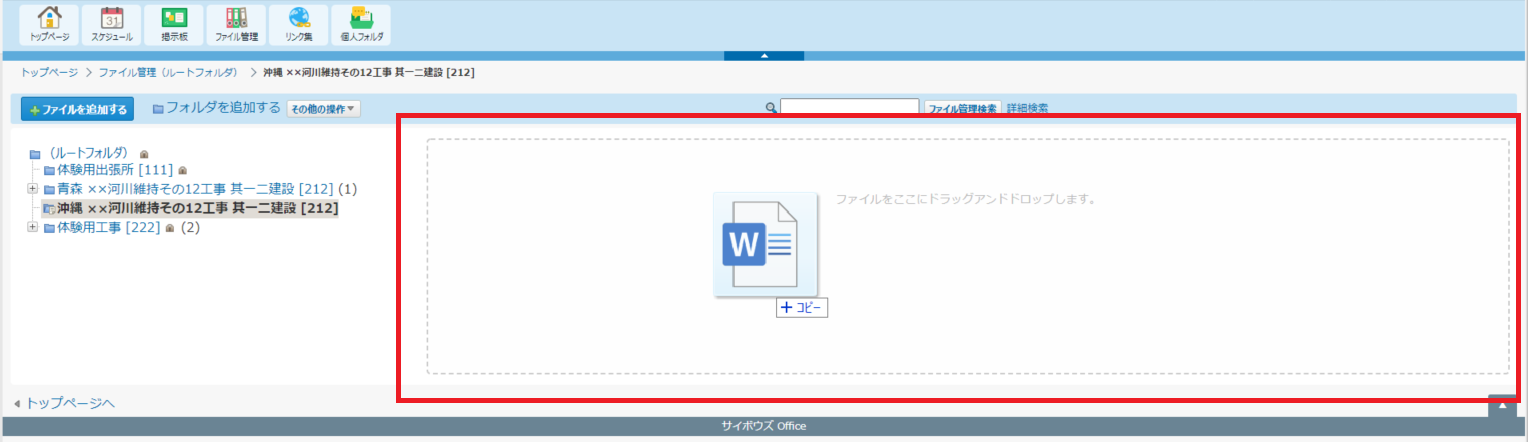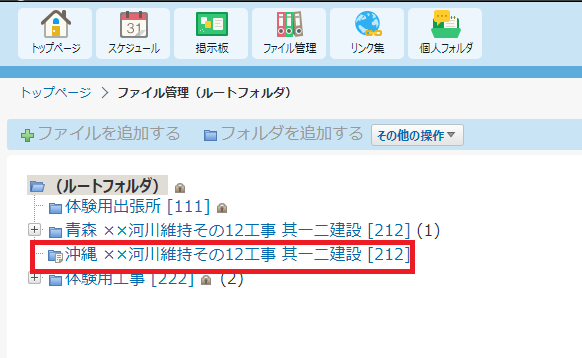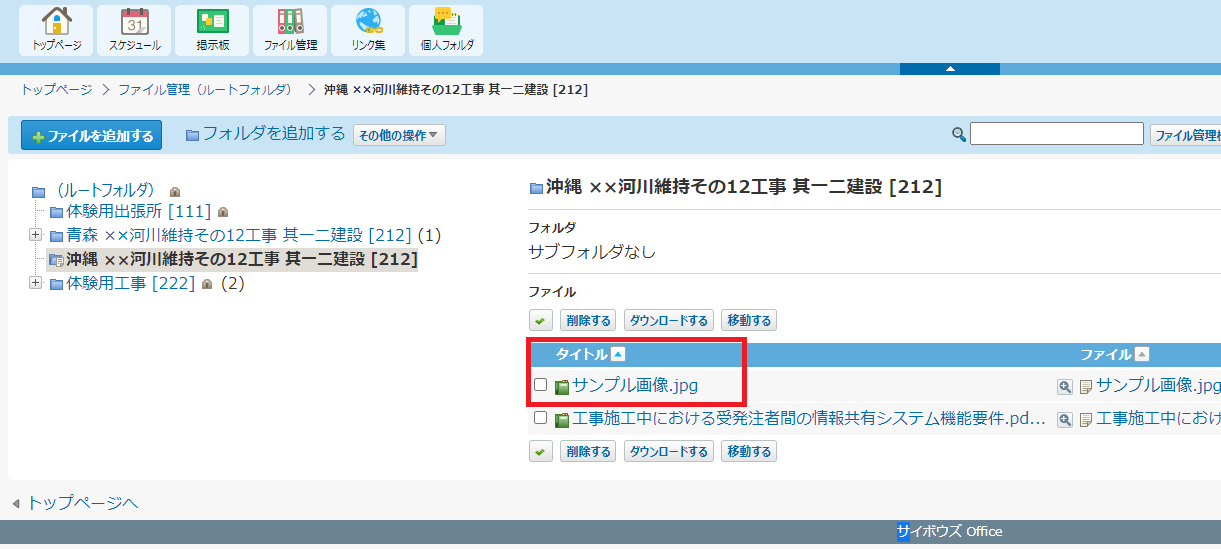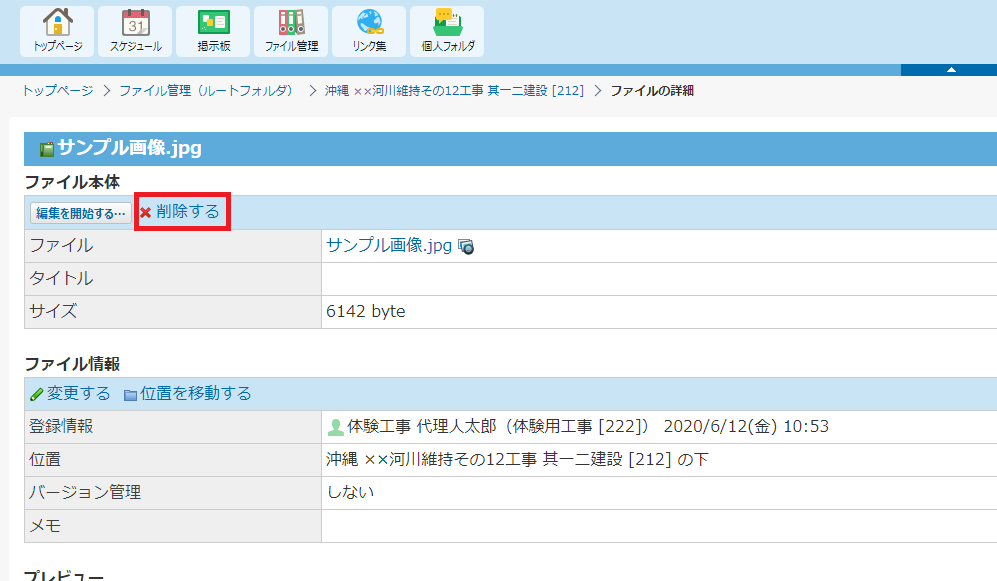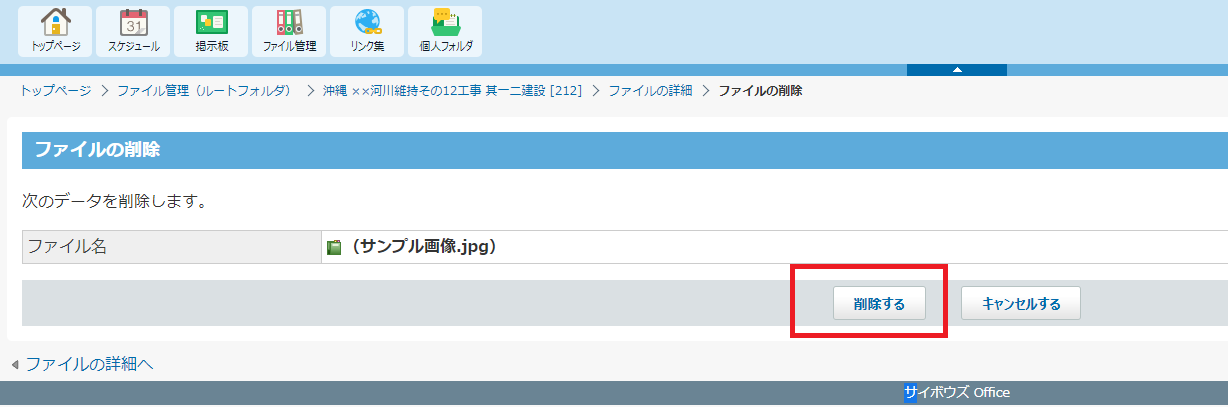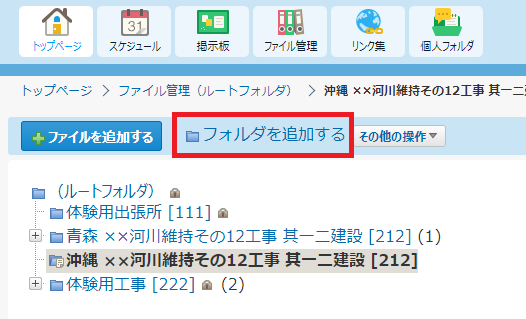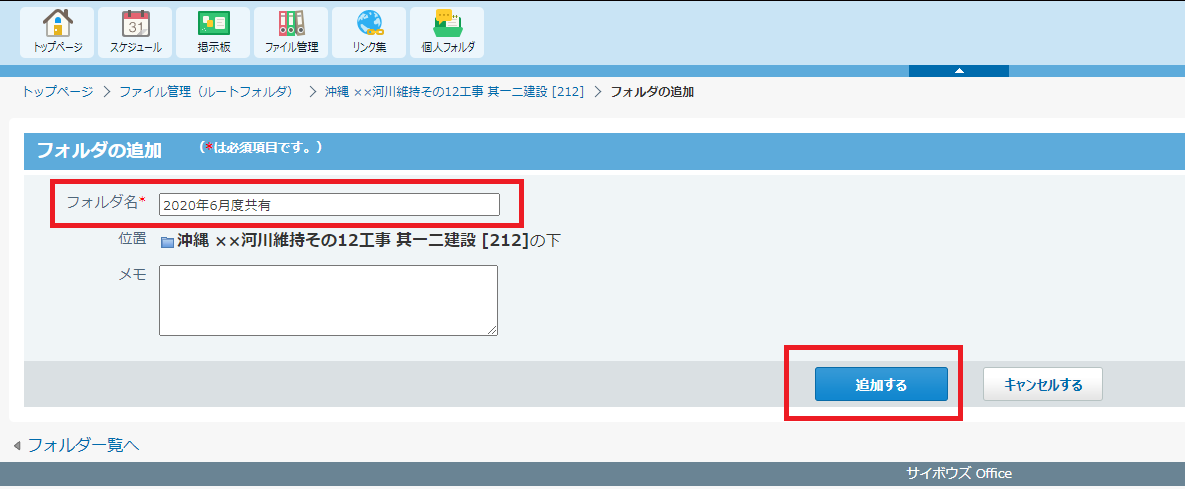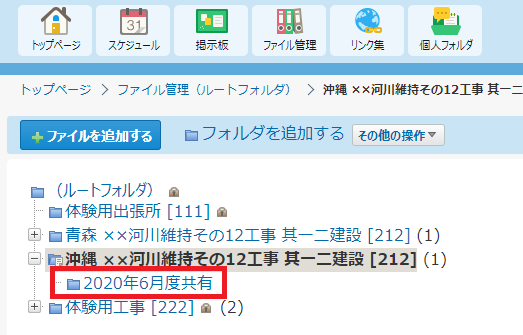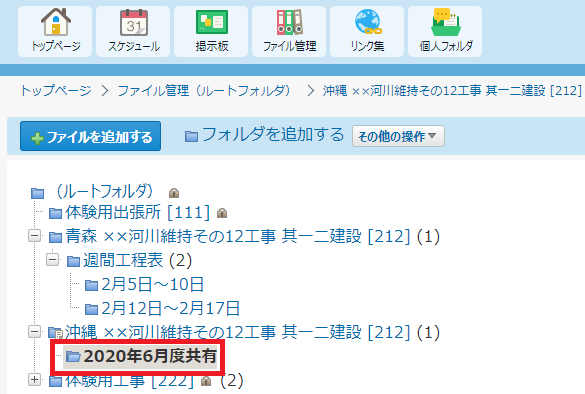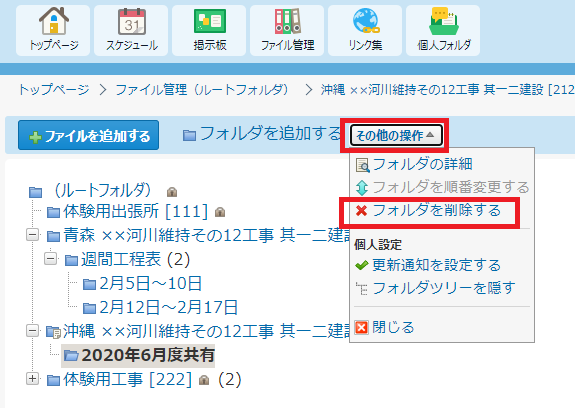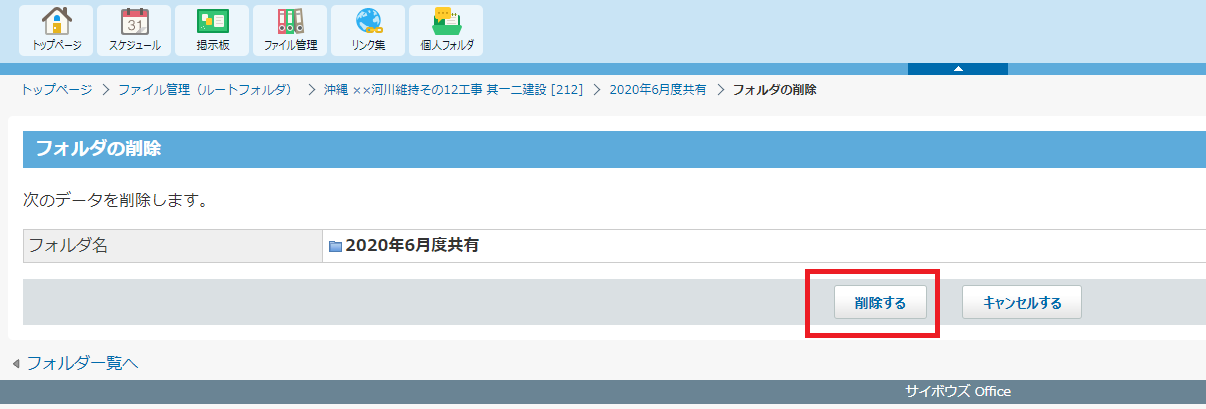本マニュアルは、リニューアル前の「サイボウズOffice ファイル管理機能」の内容となります。
リニューアル後のファイル管理機能をご利用の場合はこちらからご確認ください。
ファイル管理機能では、受発注者間で共有するファイルの追加・確認が行えます。
ファイルはフォルダ毎に分け、管理することができます。
目次
1、ファイルを確認する
1
トップページより「ファイル管理」のアイコンをクリックします。
2
出張所または工事名のフォルダをクリックします。
フォルダに登録されているファイルが一覧表示されます。確認したいファイルのタイトルをクリックします。
3
ファイルの詳細にて「ファイル」内のファイル名をクリックします。ファイルがダウンロードされるので、ダウンロードされたファイルを開いて内容を確認します。
2、ファイルを追加する
1
ファイル管理を開き、ファイルを追加したい「出張所」または「工事名」のフォルダを選択します。
注意!
(ルートフォルダ)内に、ファイルを追加することはできません。
2
「ファイルを追加する」をクリックします。
3
追加したいファイルを選択し、「追加する」をクリックします。
選択したフォルダの下に、ファイルが追加されます。
ワンポイント!
ファイルを追加したいフォルダ選択後、一覧にドラッグアンドドロップすることでファイルを追加することもできます。
3、ファイルを削除する
1
ファイル管理を開き、削除したいファイルのあるフォルダを選択します。
2
一覧から、削除したいファイルのタイトルをクリックします。
3
ファイルの詳細にて「削除する」をクリックします。
4
ファイルの削除にて「削除する」をクリックします。
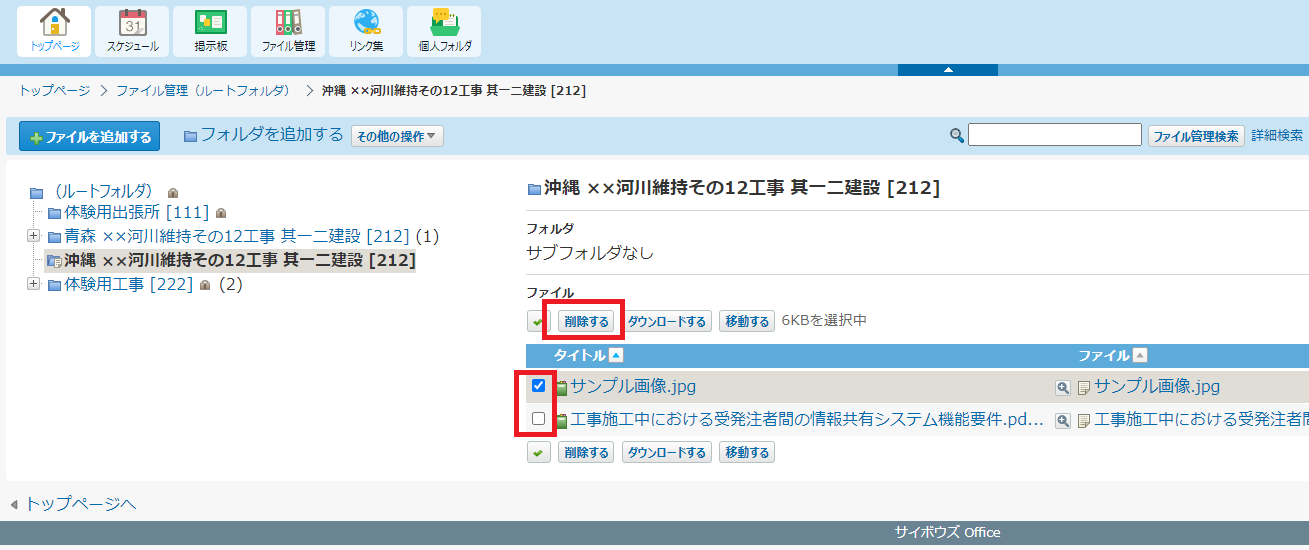 ワンポイント!
ワンポイント!
一覧から、複数のファイルを一括削除することもできます。
ファイル名の左側のチェックボックスにチェックを入れ、「削除する」をクリックすると、一括削除が可能となります。
4、フォルダを追加する
1
ファイル管理を開き、フォルダを追加したい「出張所」または「工事名」のフォルダを選択します。
注意!
(ルートフォルダ)内に、フォルダを追加することはできません。
2
「フォルダを追加する」をクリックします。
3
フォルダ名を入力し、「追加する」をクリックします。
4
追加したサブフォルダは、選択フォルダの下階層に表示されます。
※同様の手順で、サブフォルダの下にサブフォルダを追加することもできます。
5、フォルダを削除する
1
削除したいフォルダを選択します。
注意!
(ルートフォルダ)、出張所のフォルダ、工事名のフォルダは削除できません。
2
「その他の操作」を選択し、「フォルダを削除する」をクリックします。
3
フォルダの削除にて「削除する」をクリックします。