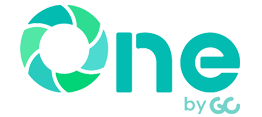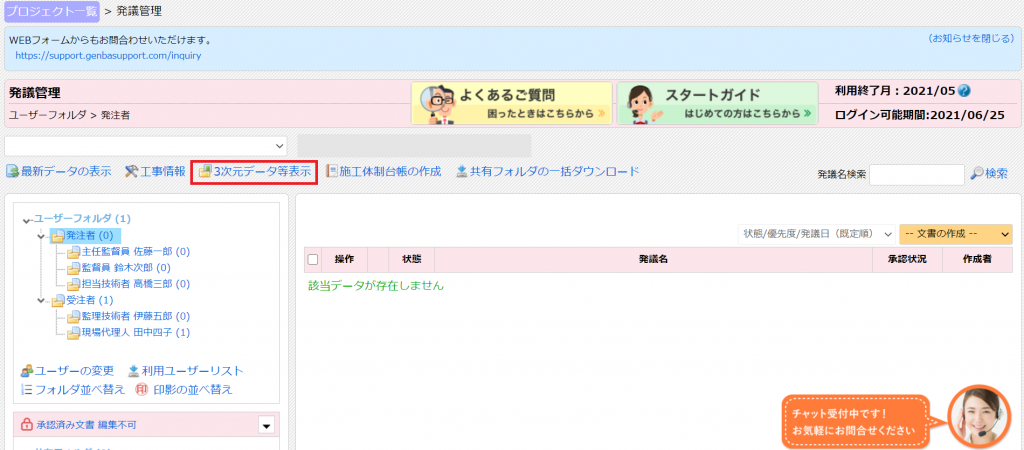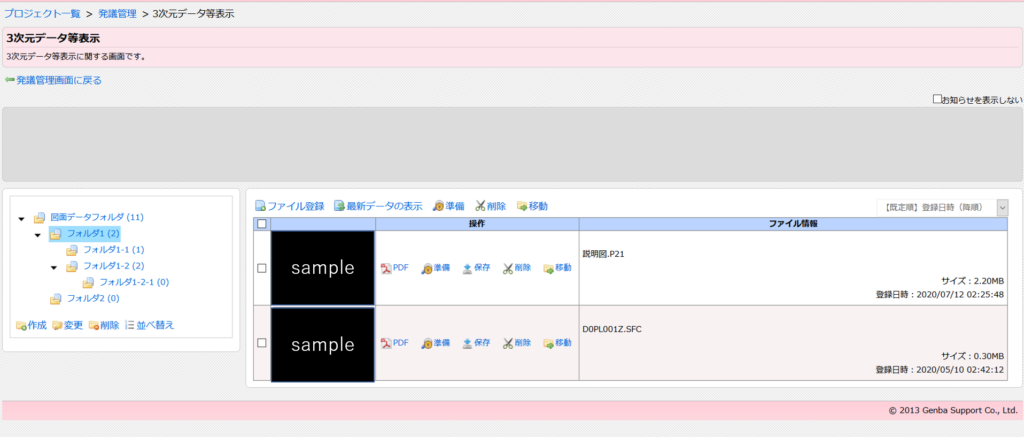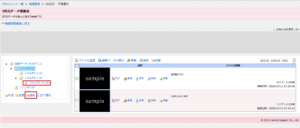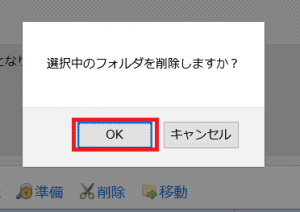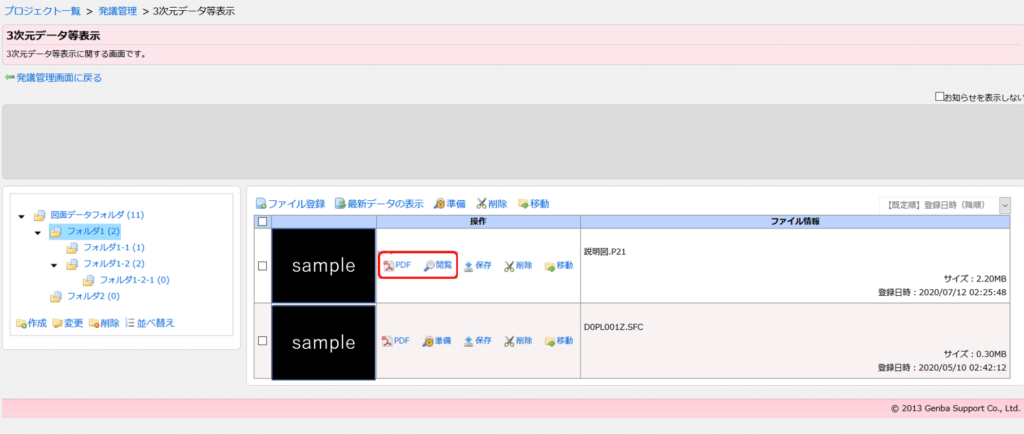【3次元データ等表示機能】の基本機能・操作手順についてご案内いたします。
目次
- 3次元データ等表示画面を開く
- 図面データフォルダを作成する
- 図面データフォルダを削除する
- 図面ファイルを登録・アップロードする
- 図面ファイルを閲覧する
- 図面ファイルを削除する
- 図面ファイルを移動する
- 図面ファイルを保存・ダウンロードする
はじめに
3次元データ等表示機能とは?
図面ファイルをWEB上で共有し、3次元データ等表示ができます。
1.3次元データ等表示画面を開く
発議管理画面の「3次元データ等表示」ボタンをクリックし、3次元データ等表示画面を開きます。
3次元データ等表示画面の構成
3次元データ等表示では、図面データフォルダの管理、図面ファイルの登録、図面ファイルの共有・閲覧ができます。
図面データフォルダは、ルートフォルダ>親フォルダ>子フォルダ>孫フォルダまで階層化できます。
2.図面データフォルダを作成する
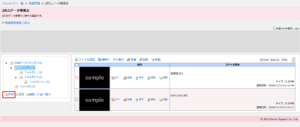 |
図面データフォルダの階層左下の「作成」ボタンをクリックします。
注意! |
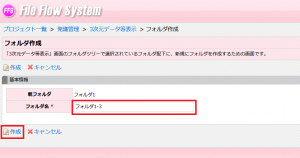 |
図面データフォルダ作成画面が開きます。任意のフォルダ名を入力し、「作成」をクリックするとフォルダの作成が完了です。 |
図面データフォルダの名前を変更する
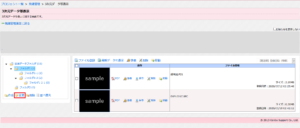 |
フォルダ名を変更したいフォルダを選択し、「変更」ボタンをクリックします。 |
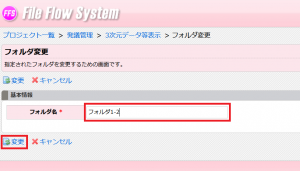 |
変更後のフォルダ名を入力します。 「変更」ボタンをクリックし、フォルダ名の変更が完了です。 |
3.図面データフォルダを削除する
4.図面ファイルを登録・アップロードする
 |
アップロードしたいフォルダを選択し、「ファイル登録」ボタンをクリックします。 |
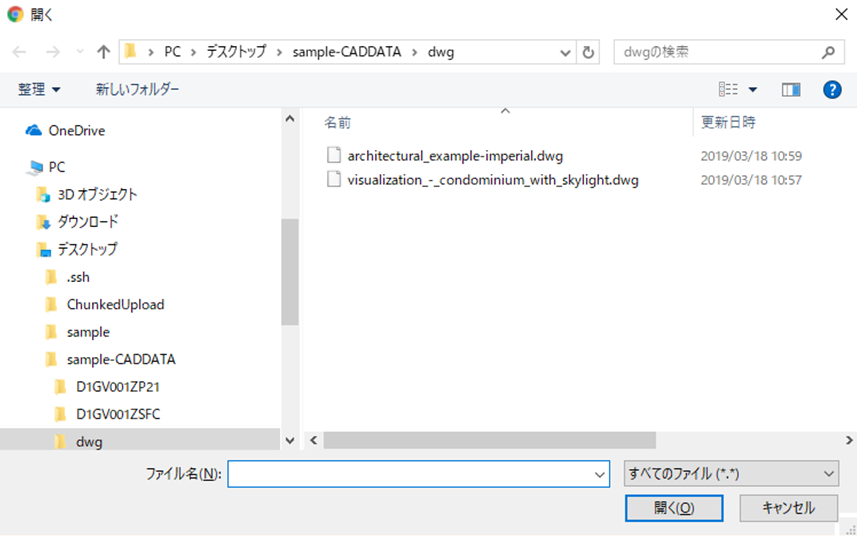 |
アップロードする図面ファイルを選択し、「開く」をクリックします。 |
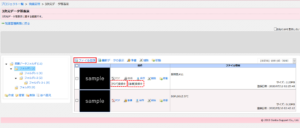 |
アップロードを実施すると、図面ファイル一覧に表示されます。 |
ワンポイント!
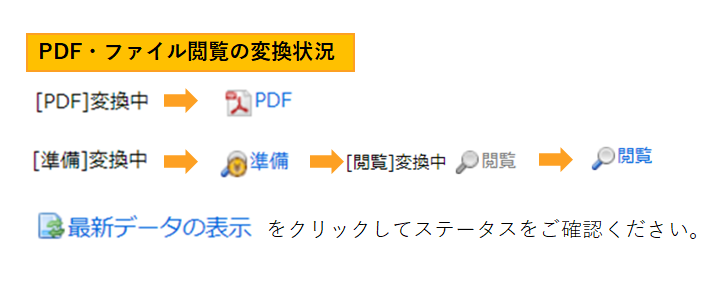
処理の進捗状況は「最新データの表示」をクリックしてご確認ください。
「PDF」…[PDF]変換中→PDFアイコン(閲覧可能)
「閲覧」…[準備]変換中→準備(ボタン)→※クリック→[閲覧]変換中→閲覧アイコン(閲覧可能)
5.図面ファイルを閲覧する
閲覧対象のPDF(PDFアイコン)または、閲覧(🔍アイコン)をクリックします。
専用ビューアがブラウザの別タブで表示されます。
3D図面ファイルの閲覧イメージ
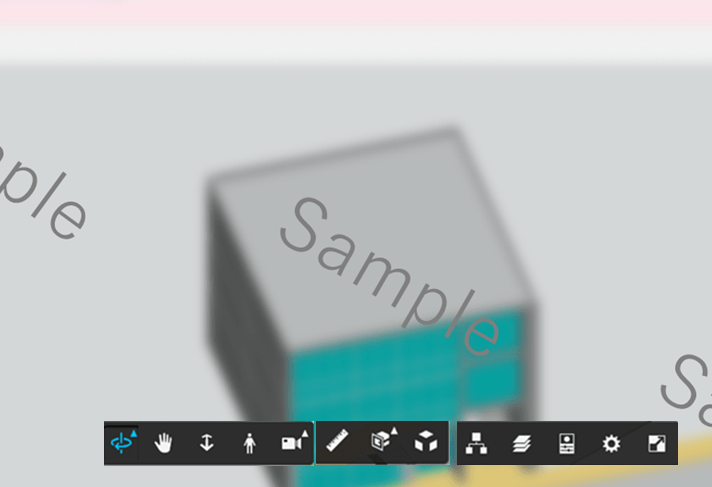
2D図面ファイルの閲覧イメージ

閲覧に関する注意事項
- アップロード可能な図面ファイルは、【P21、SFC、DWG、DXF】です。
6.図面ファイルを削除する
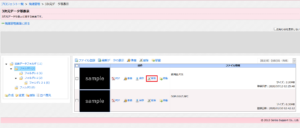 |
削除したい図面ファイルの「削除」操作ボタンをクリックします。 |
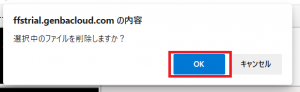 |
ファイル削除の確認画面が表示されます。 「OK」ボタンをクリックすると、ファイルの削除が実行されます。 ※ご利用ブラウザによって確認画面のイメージが異なる場合がございます。 |
7.図面ファイルを移動する
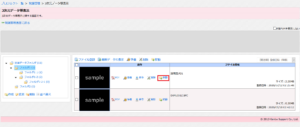 |
移動したい図面ファイルの「移動」操作ボタンをクリックします。 |
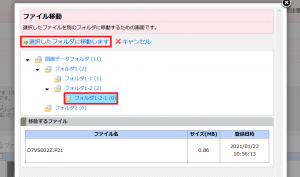 |
ファイル移動の確認画面が表示されます。 移動したいフォルダを選択し「選択したフォルダに移動します」をクリックします。 ファイルの移動が実行されます。 |
8.図面ファイルを保存・ダウンロードする
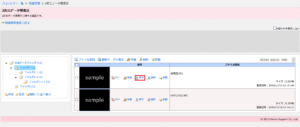 |
保存したい図面ファイルの「保存」操作ボタンをクリックするとダウンロードができます。 |