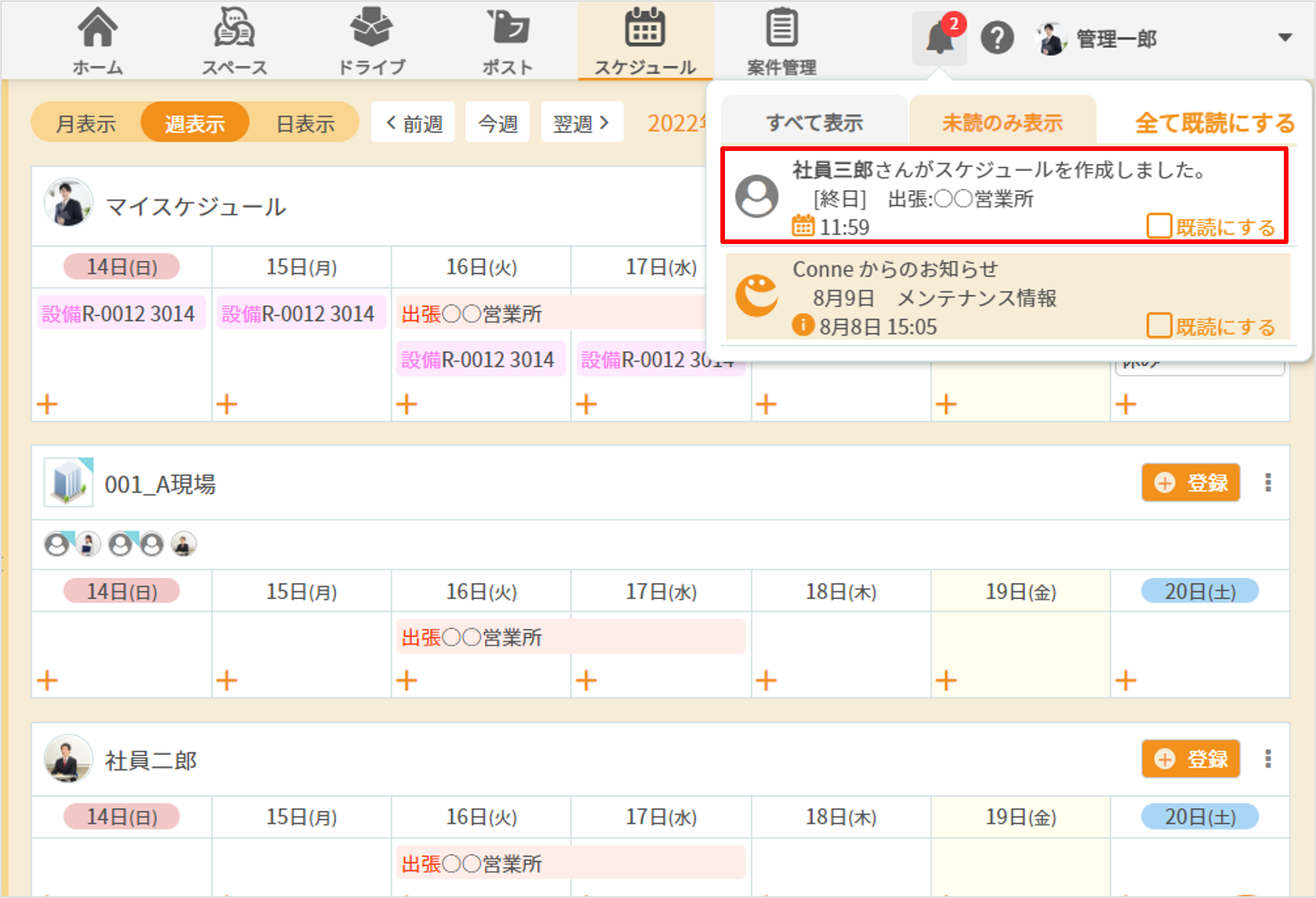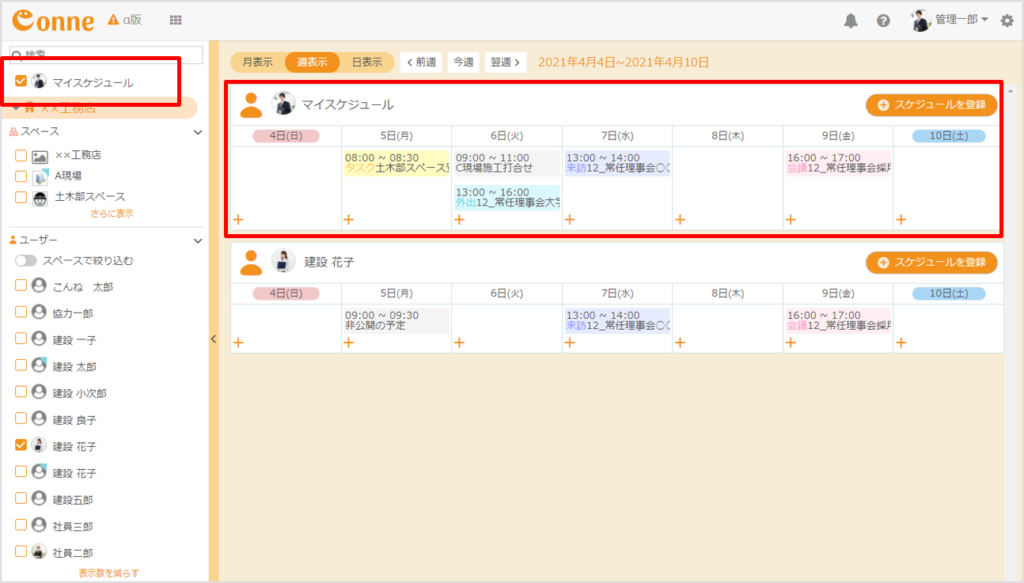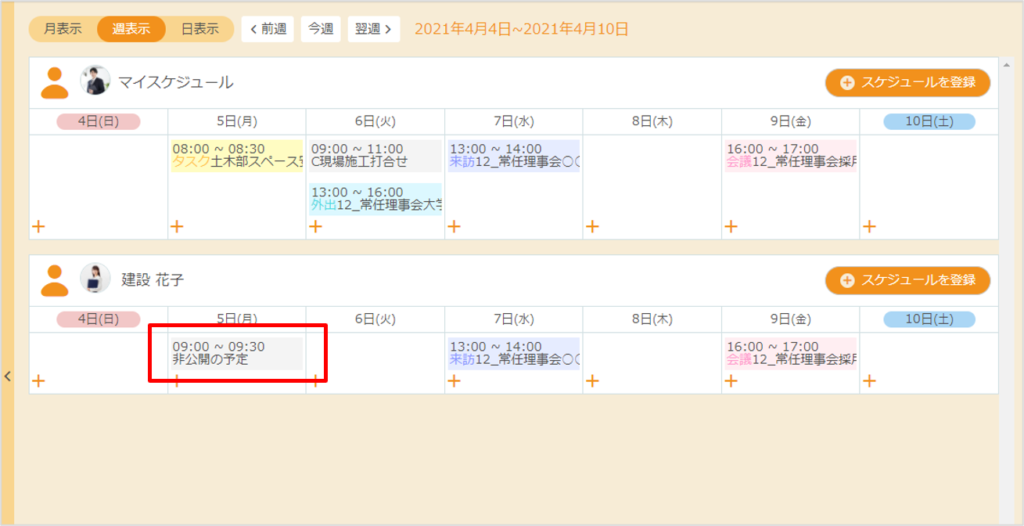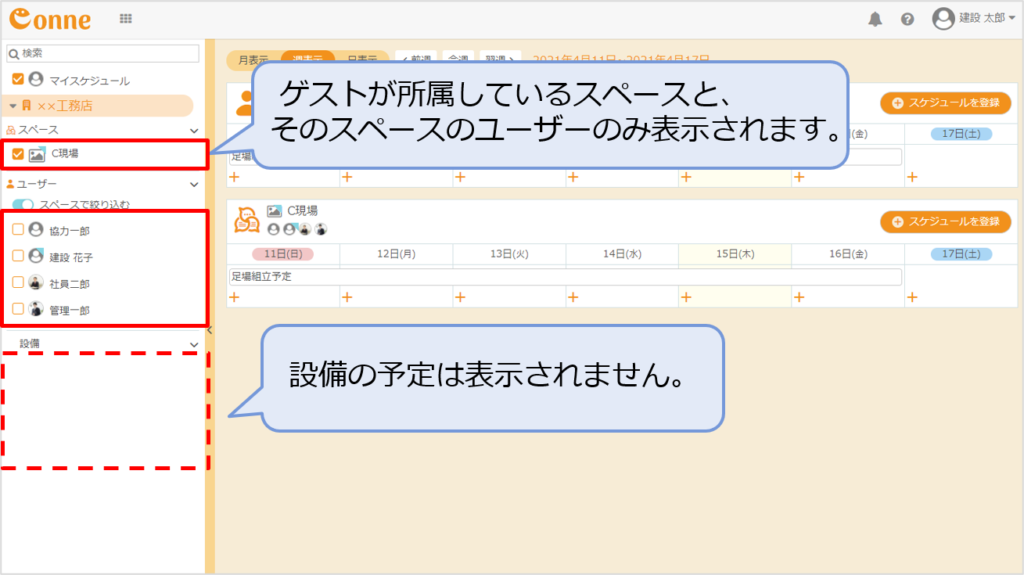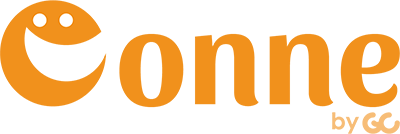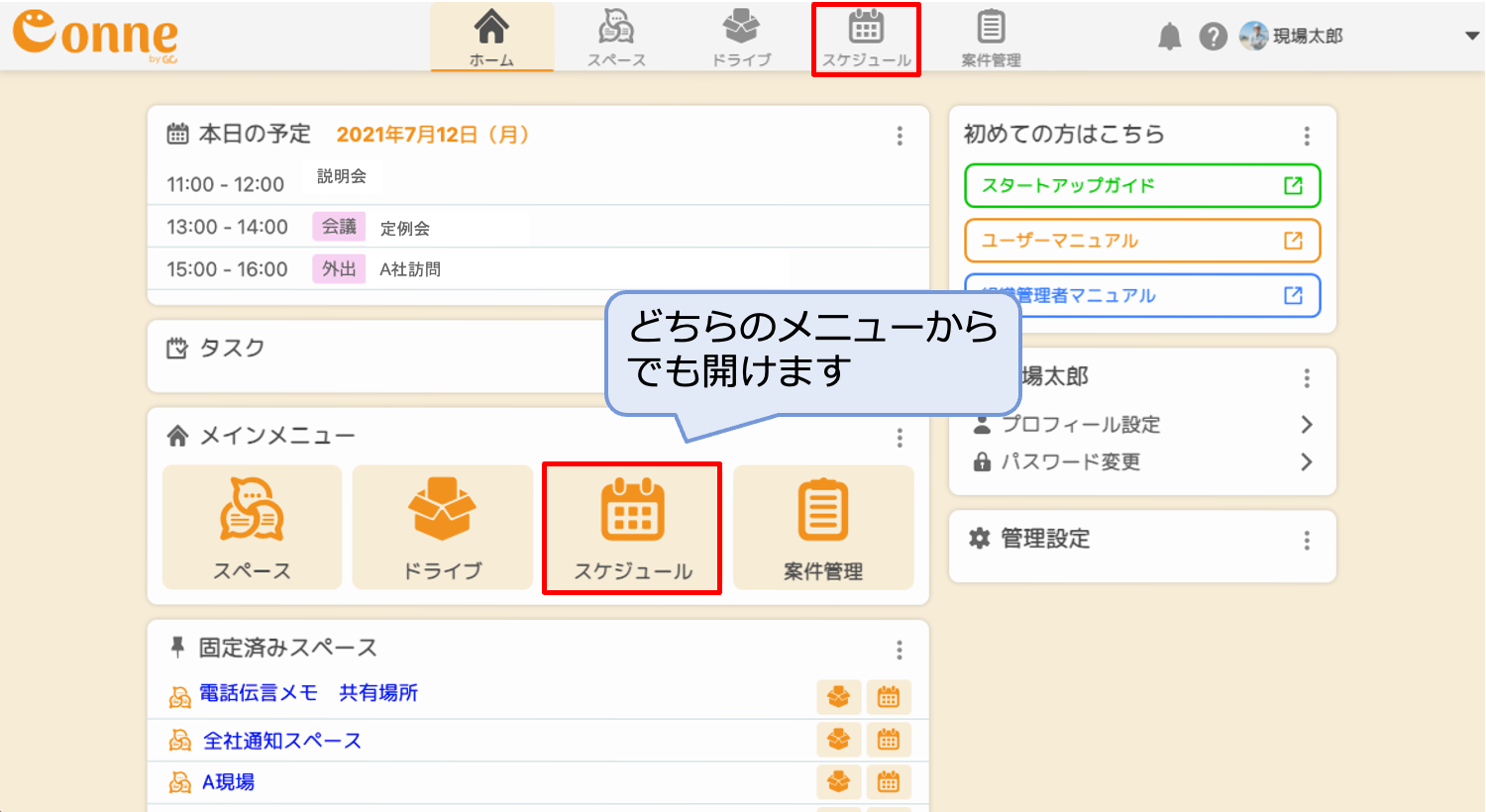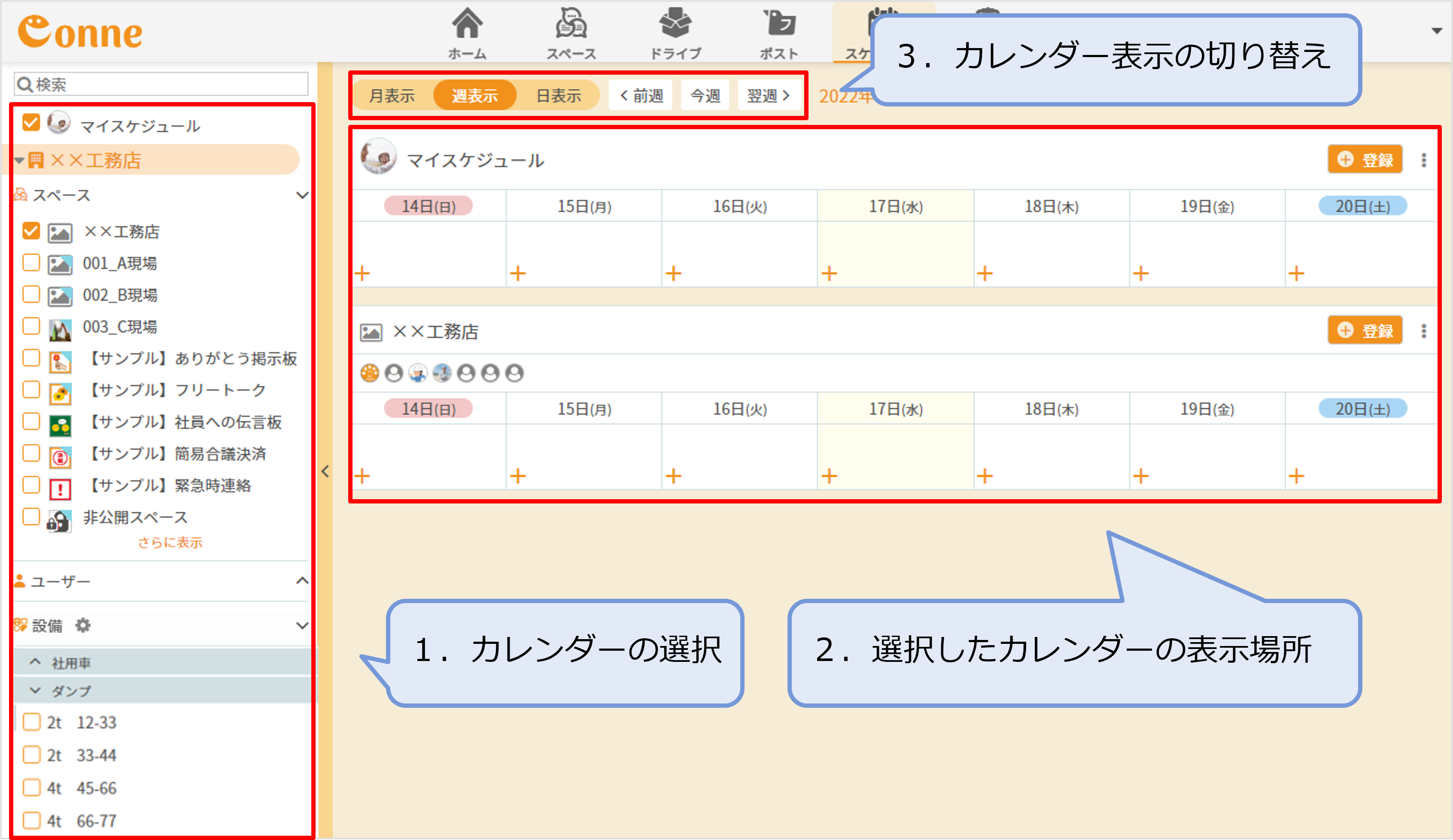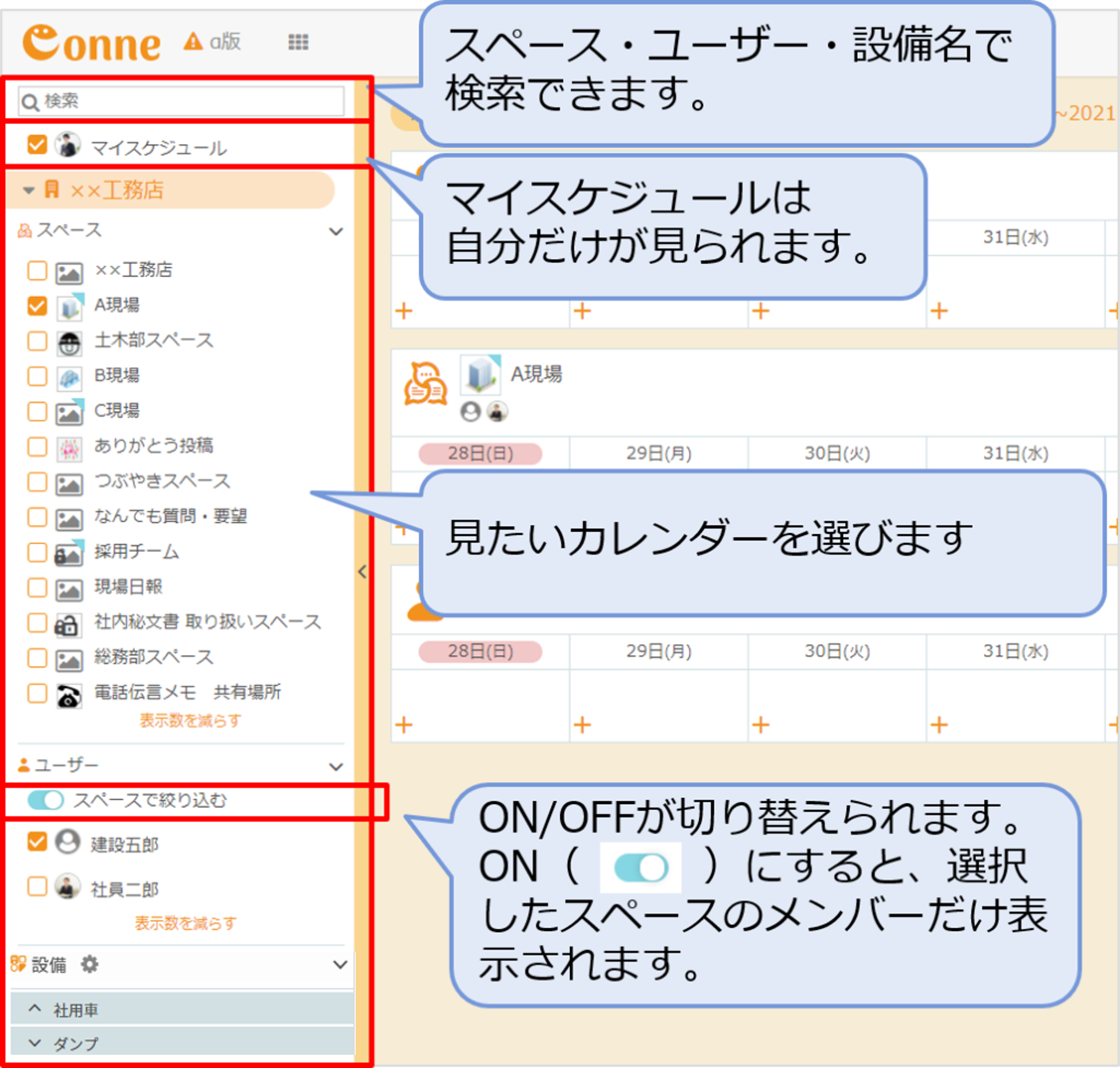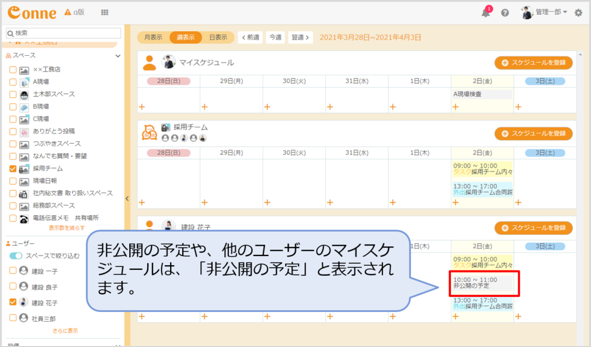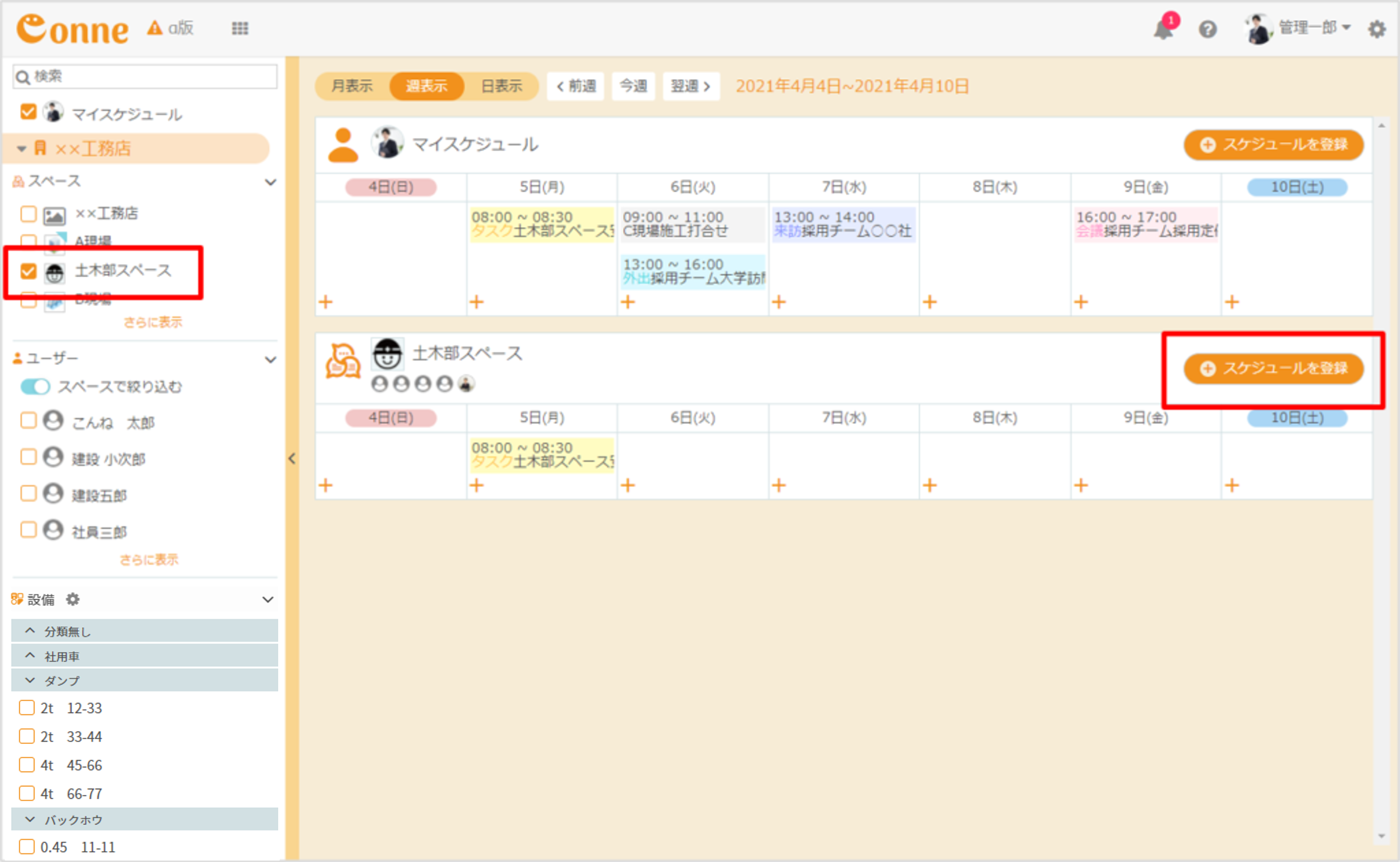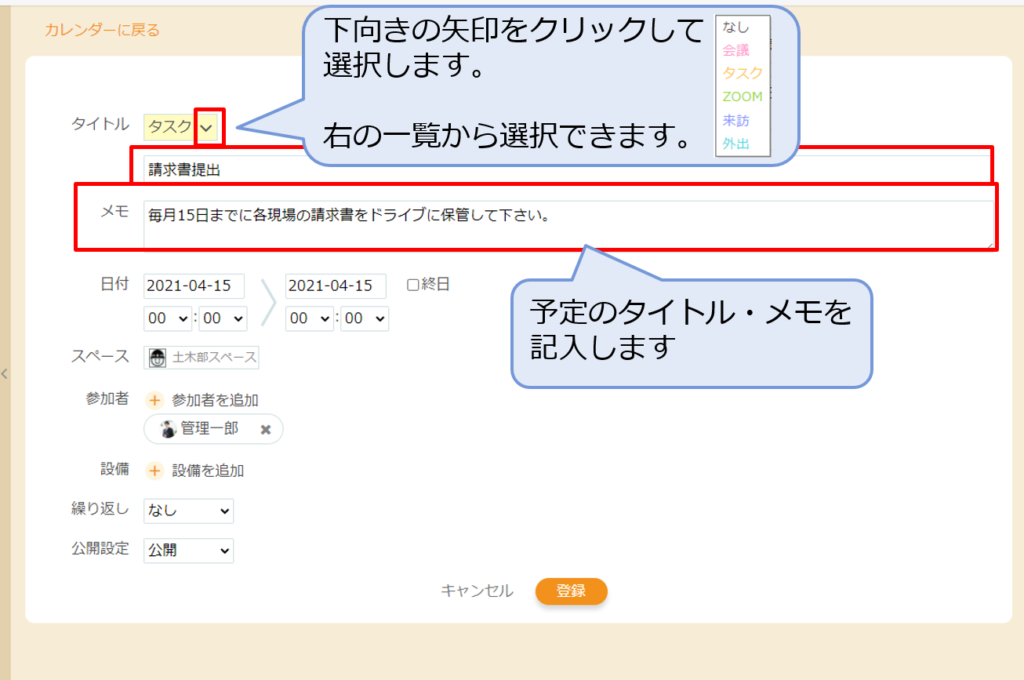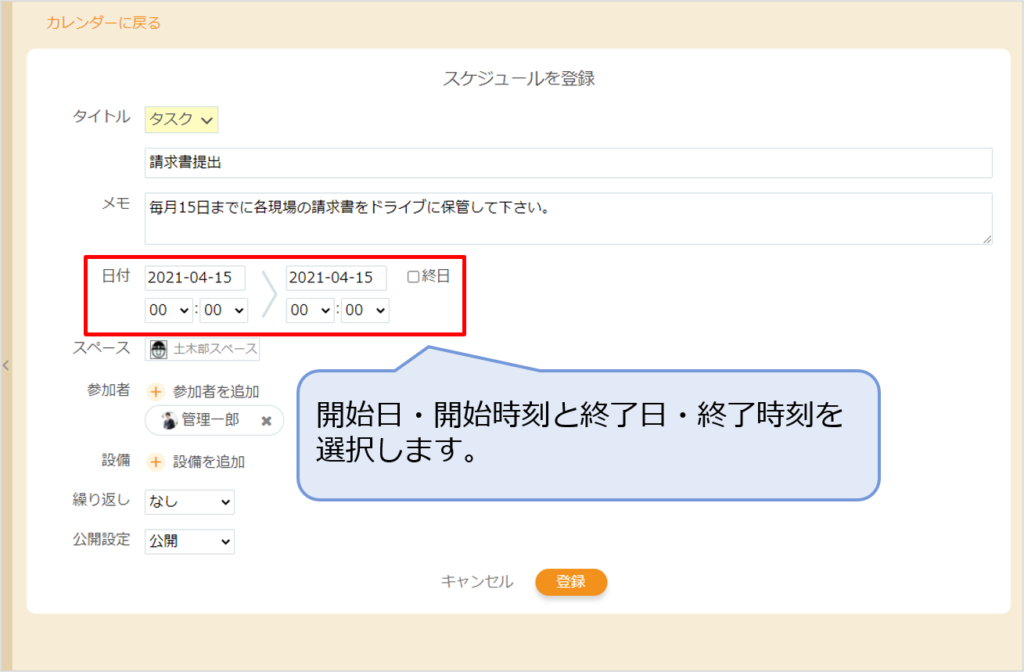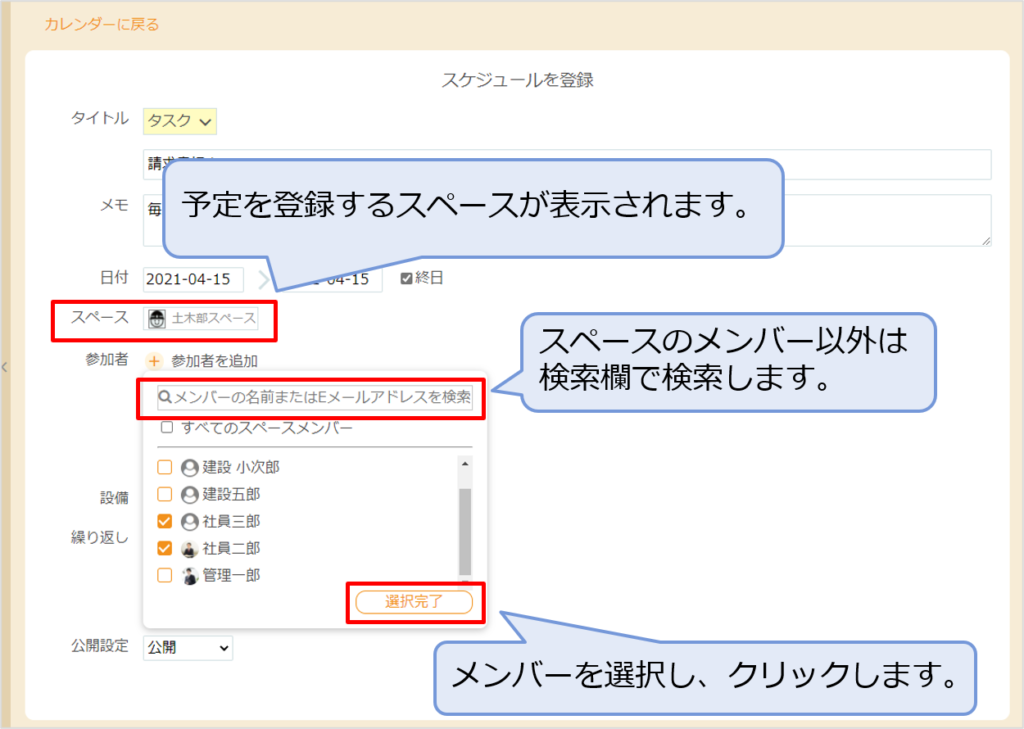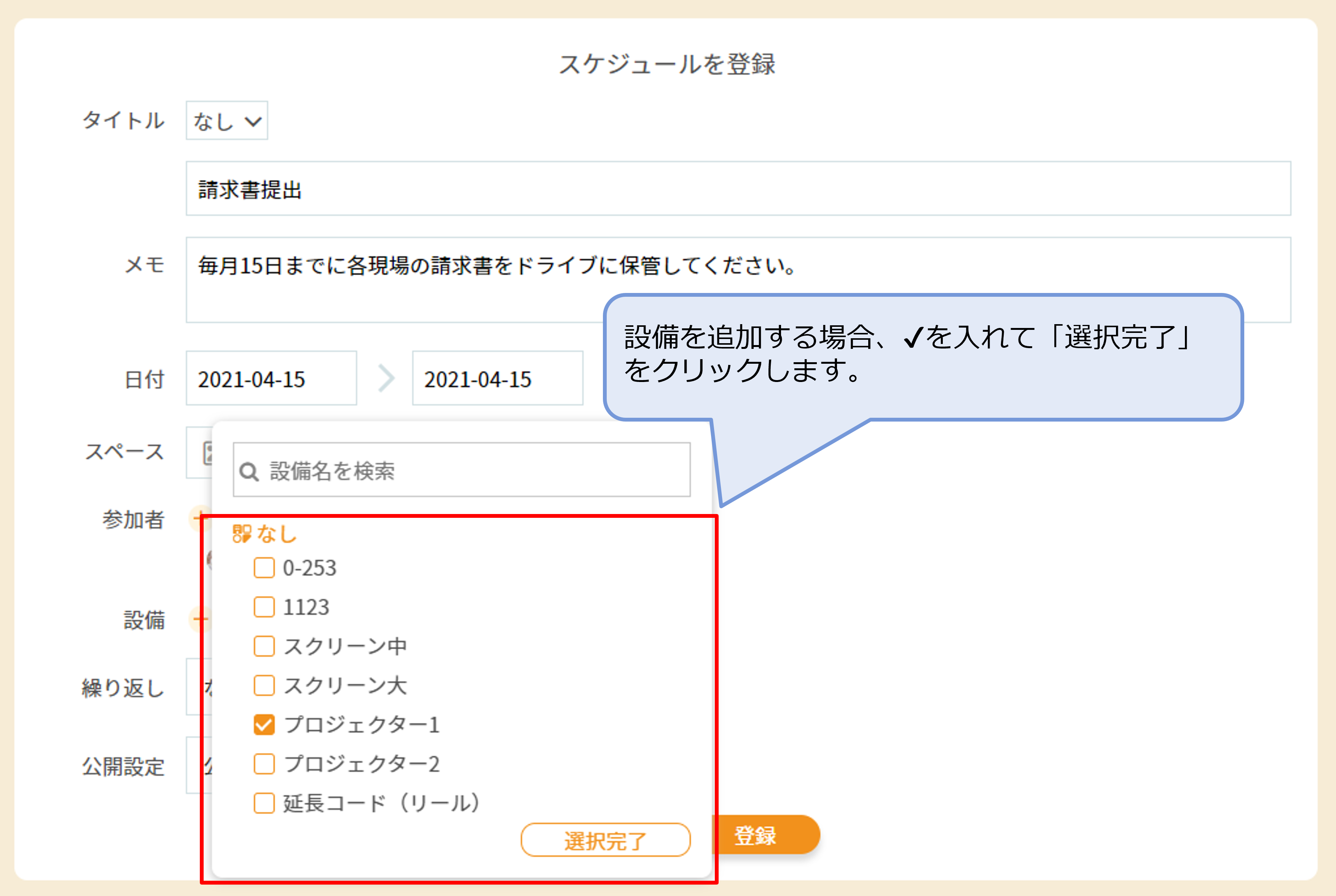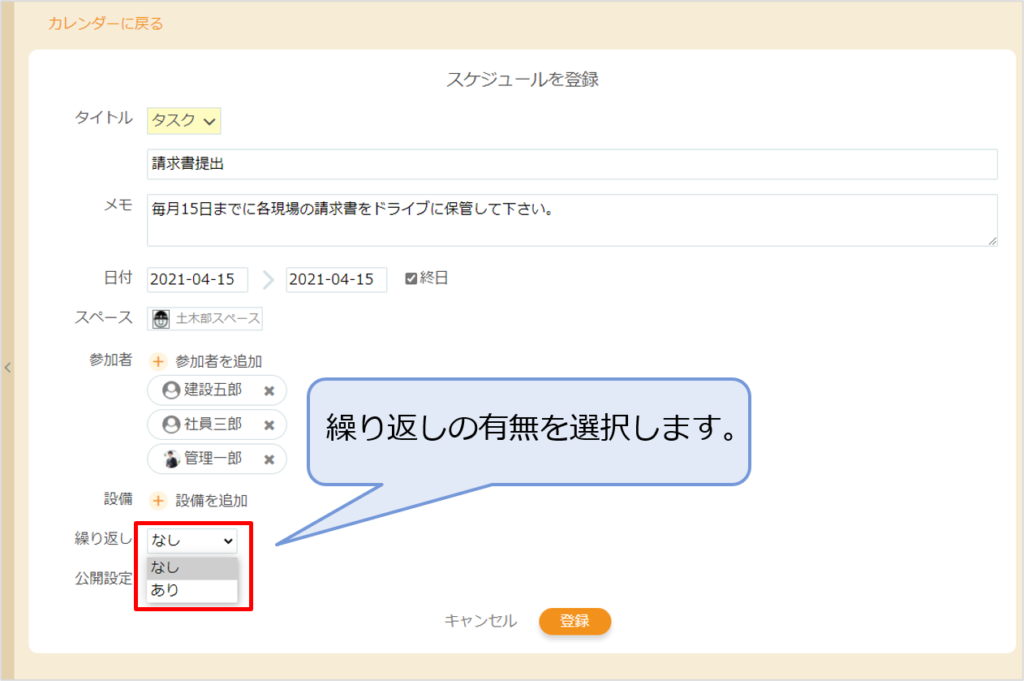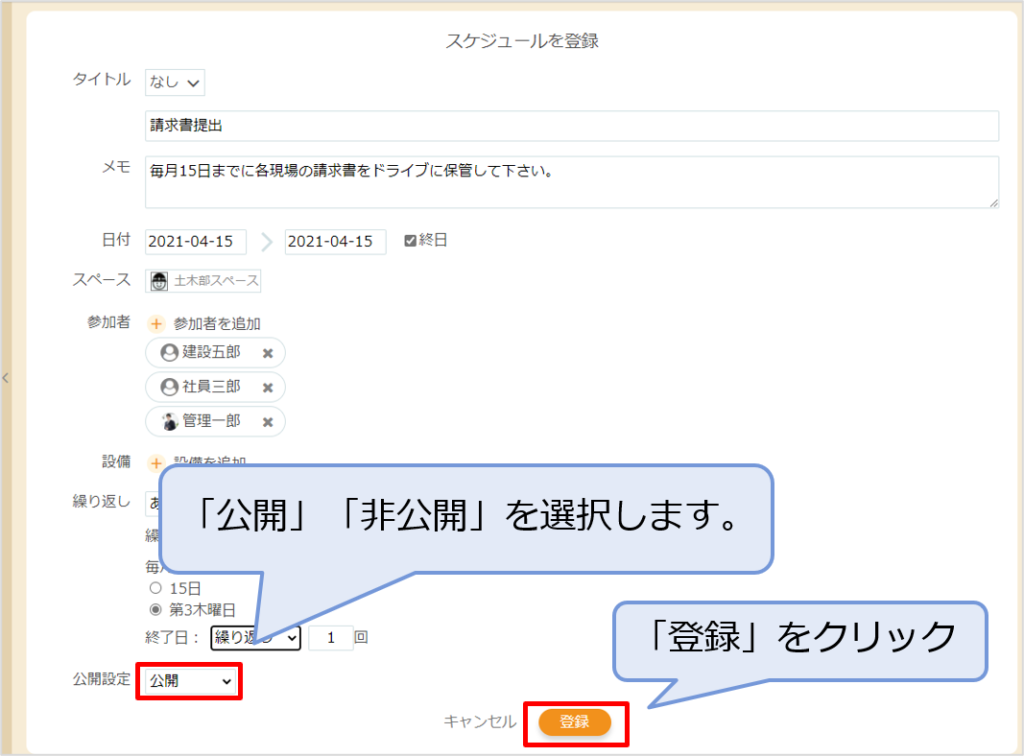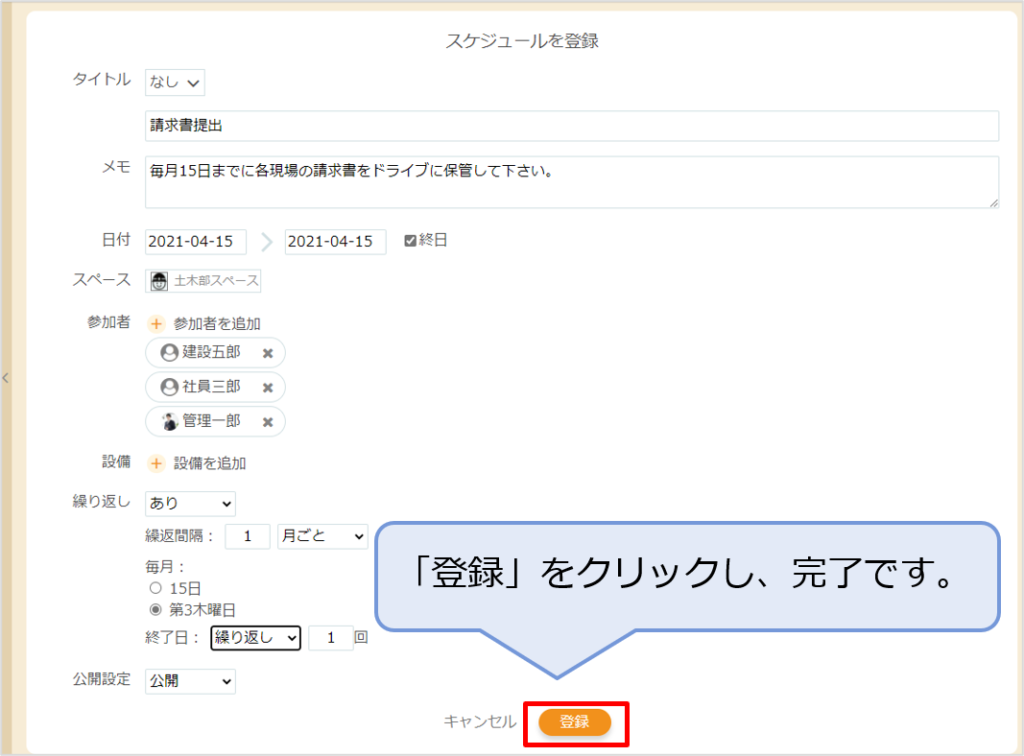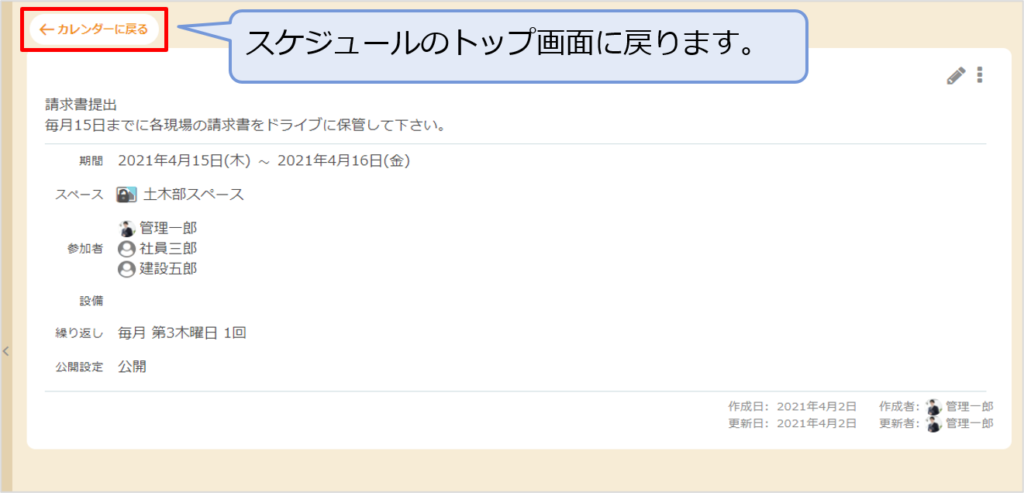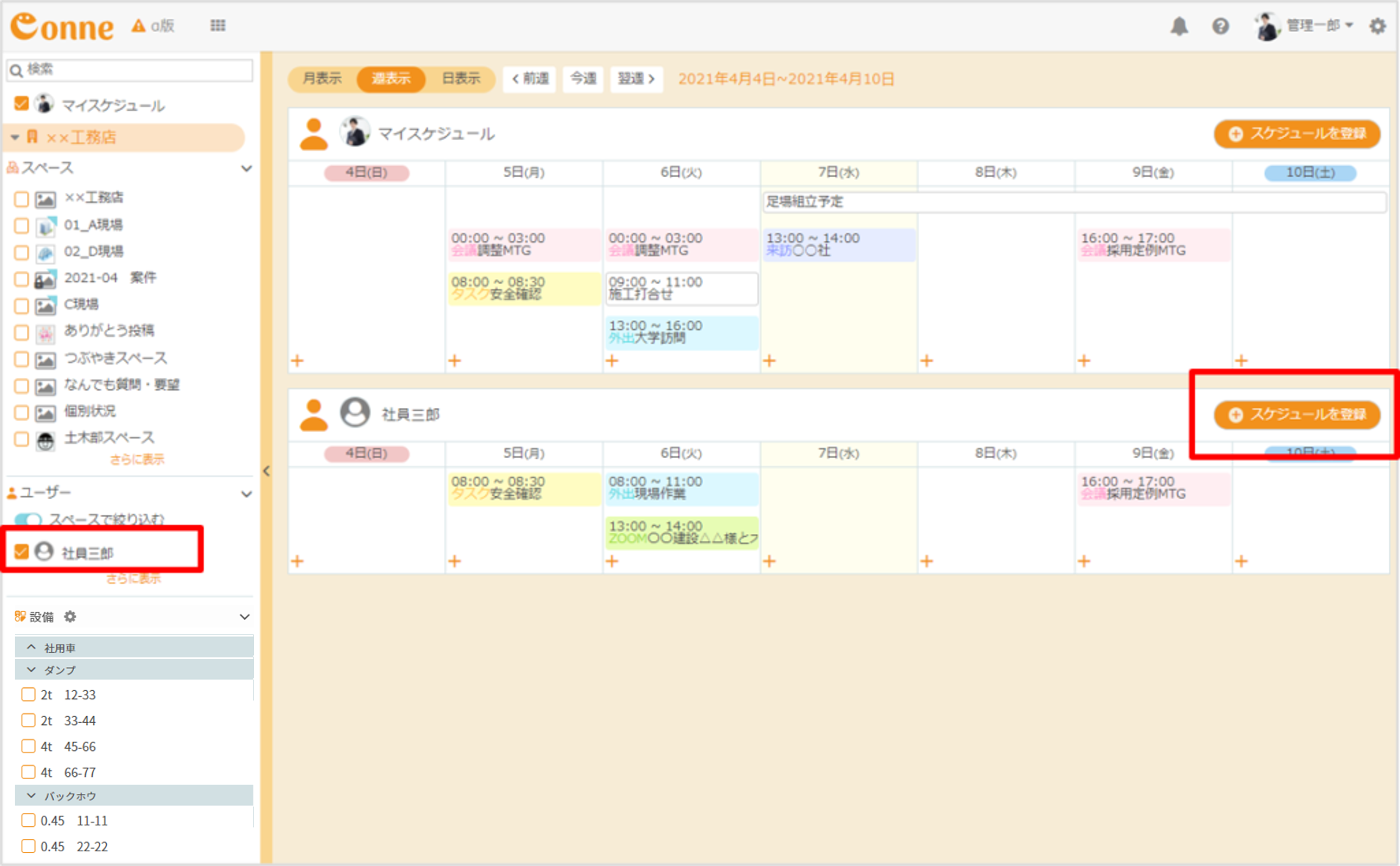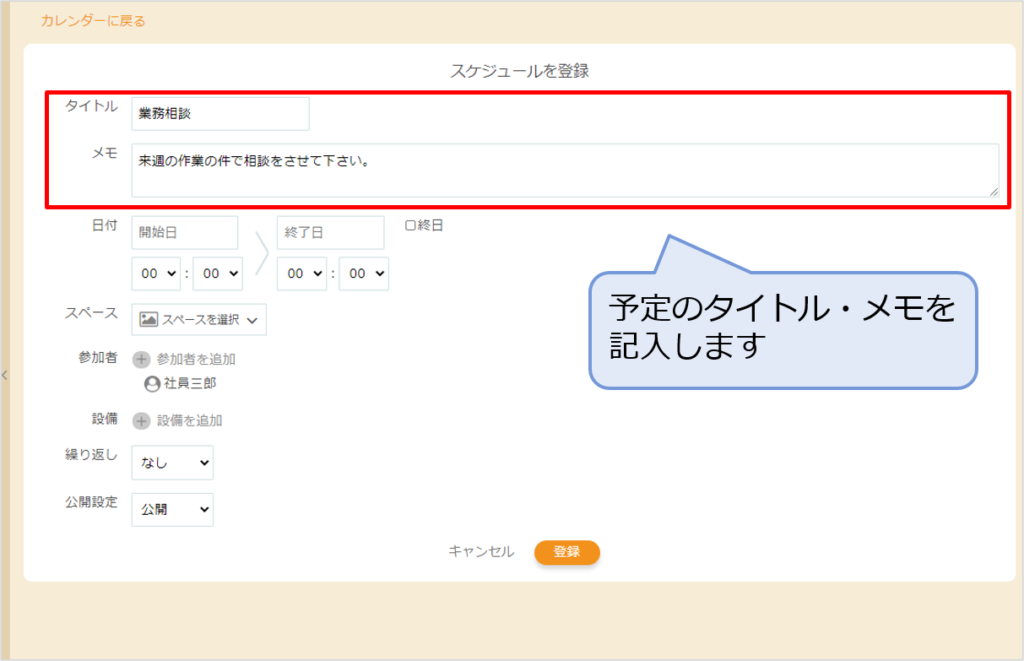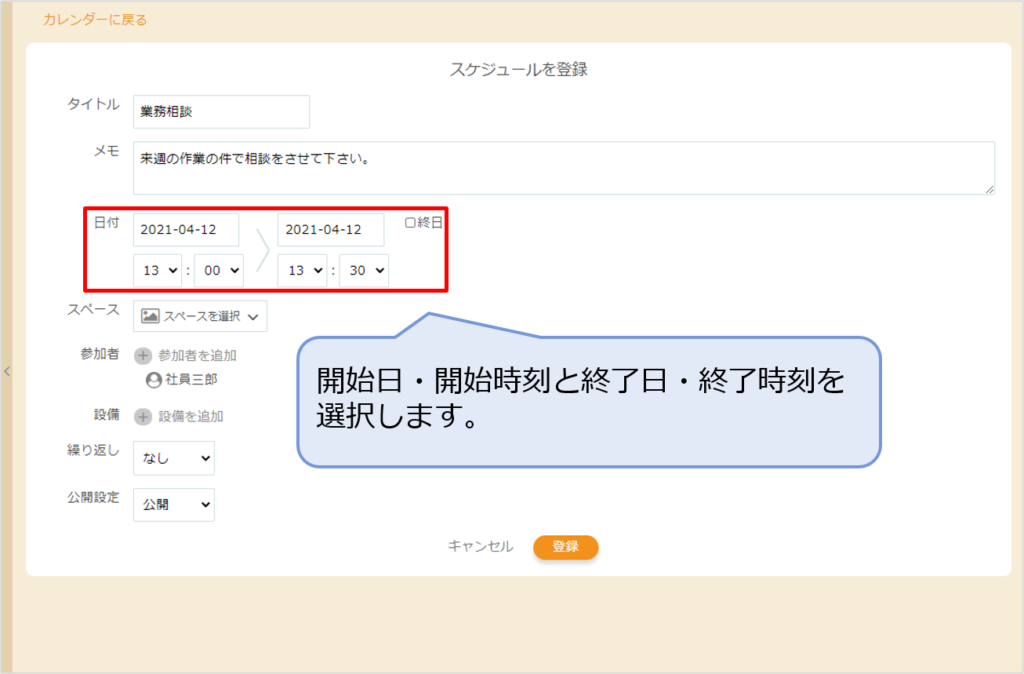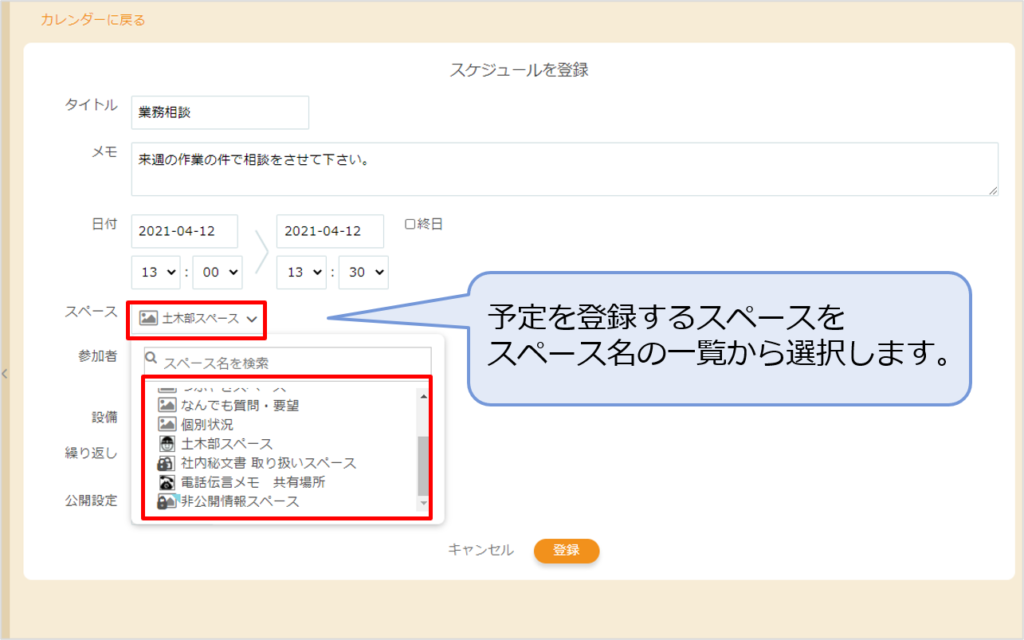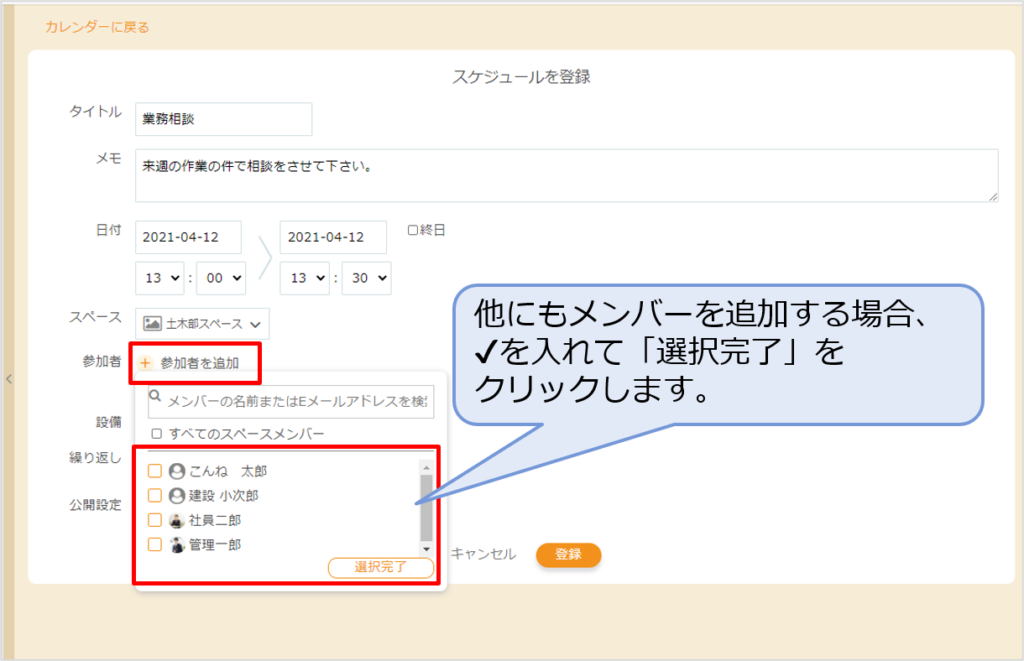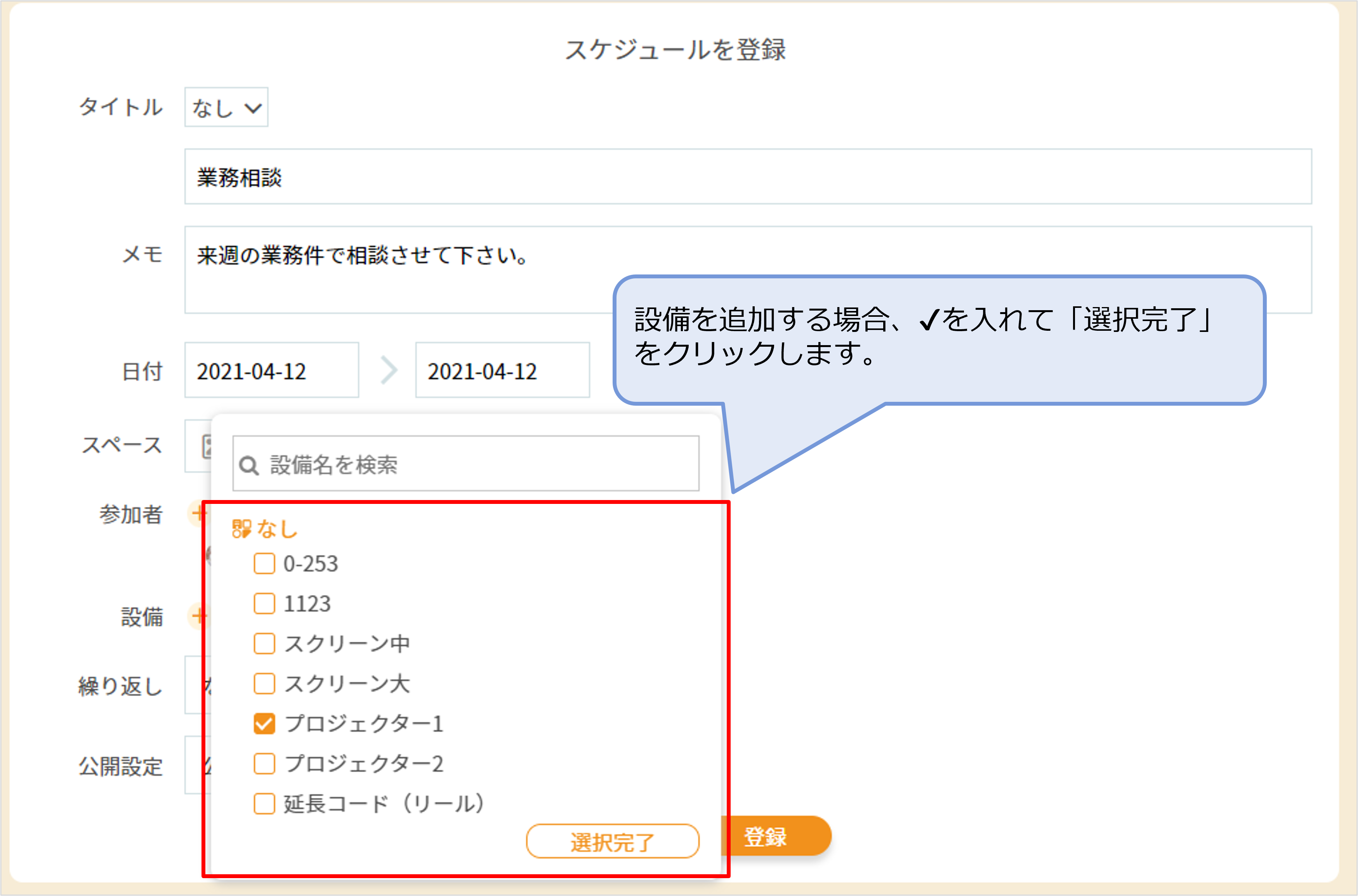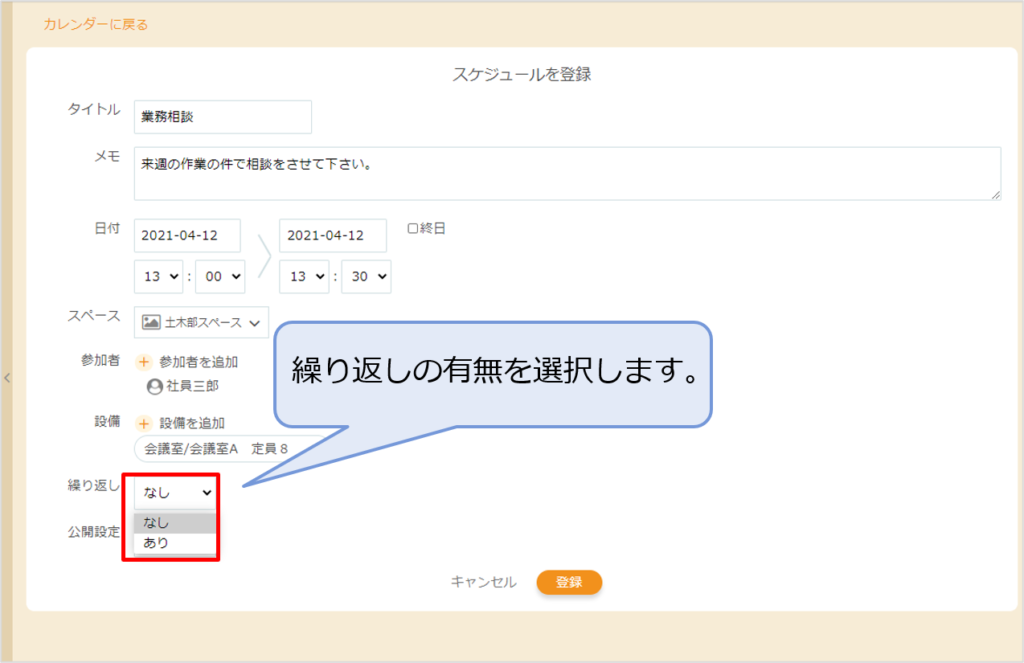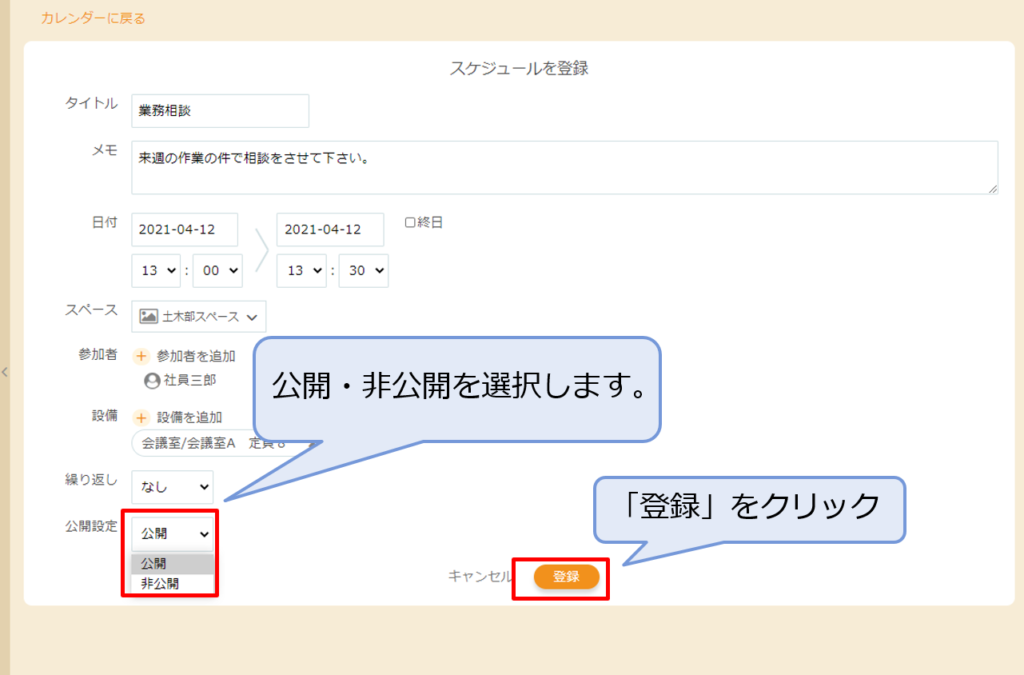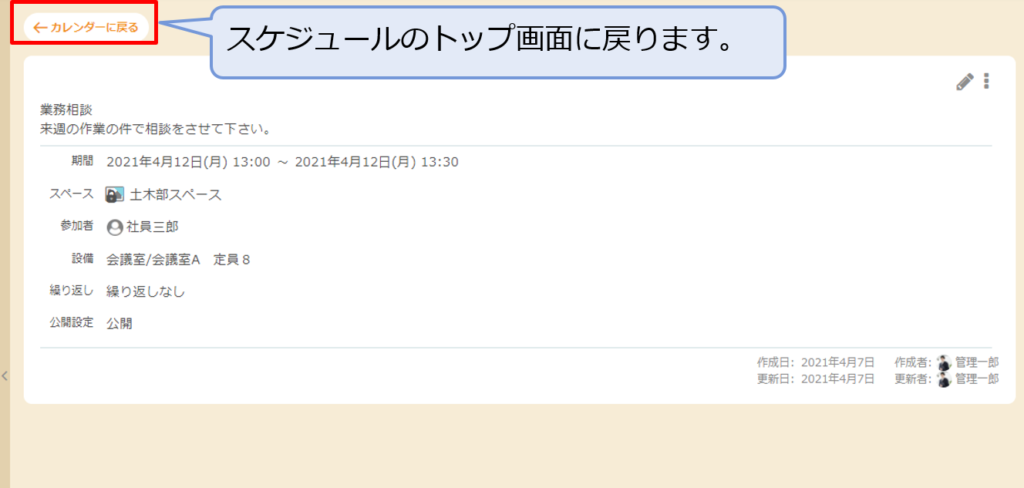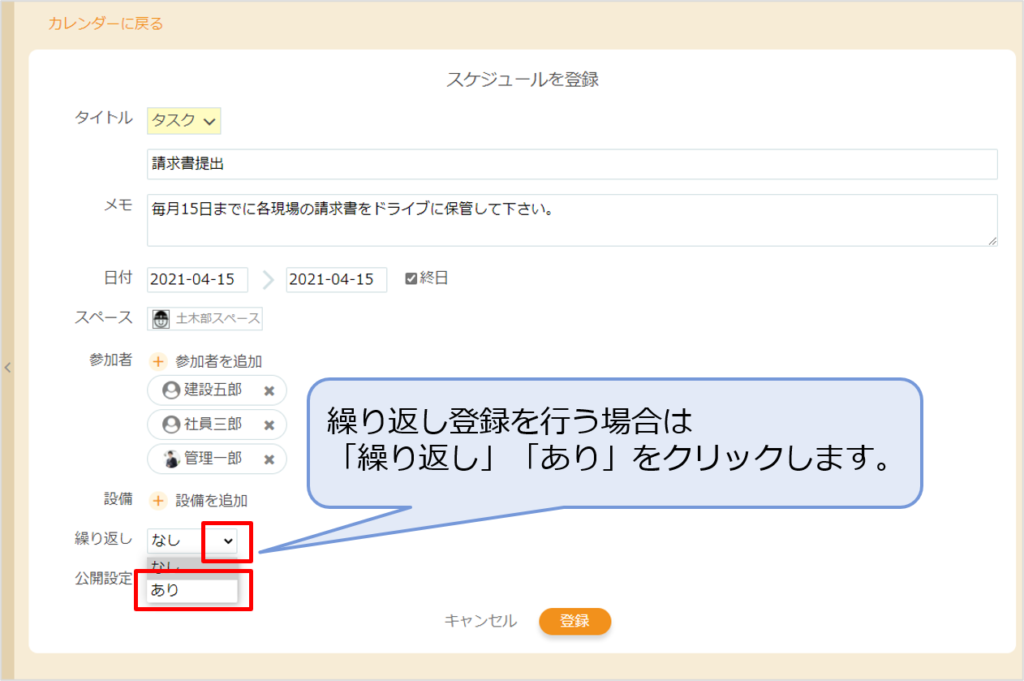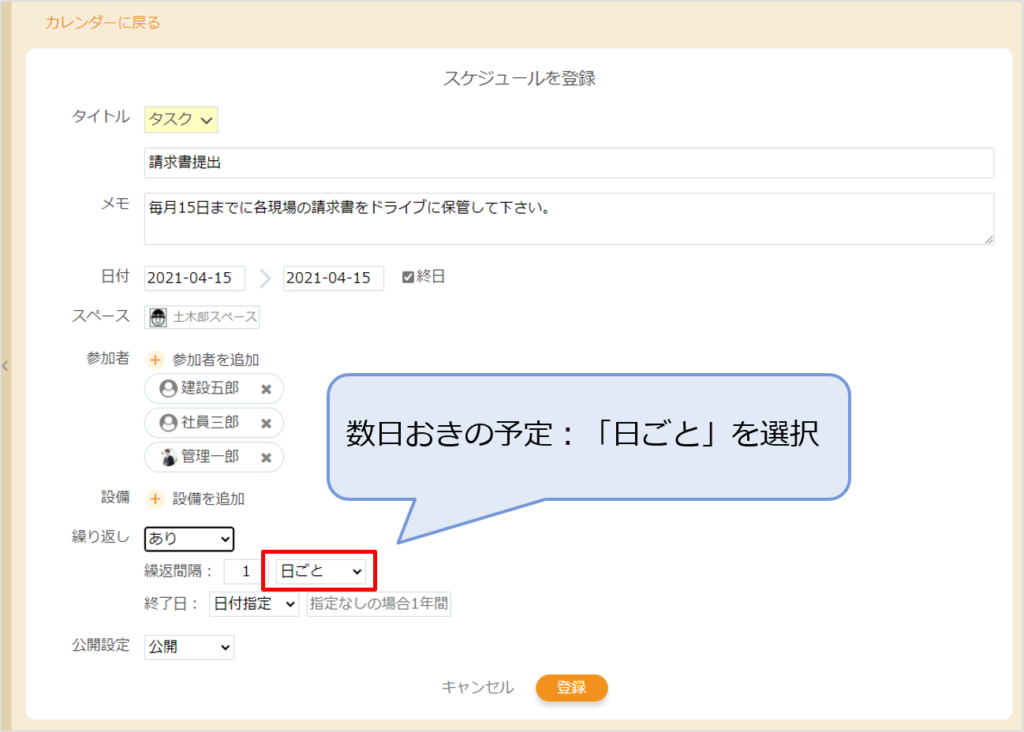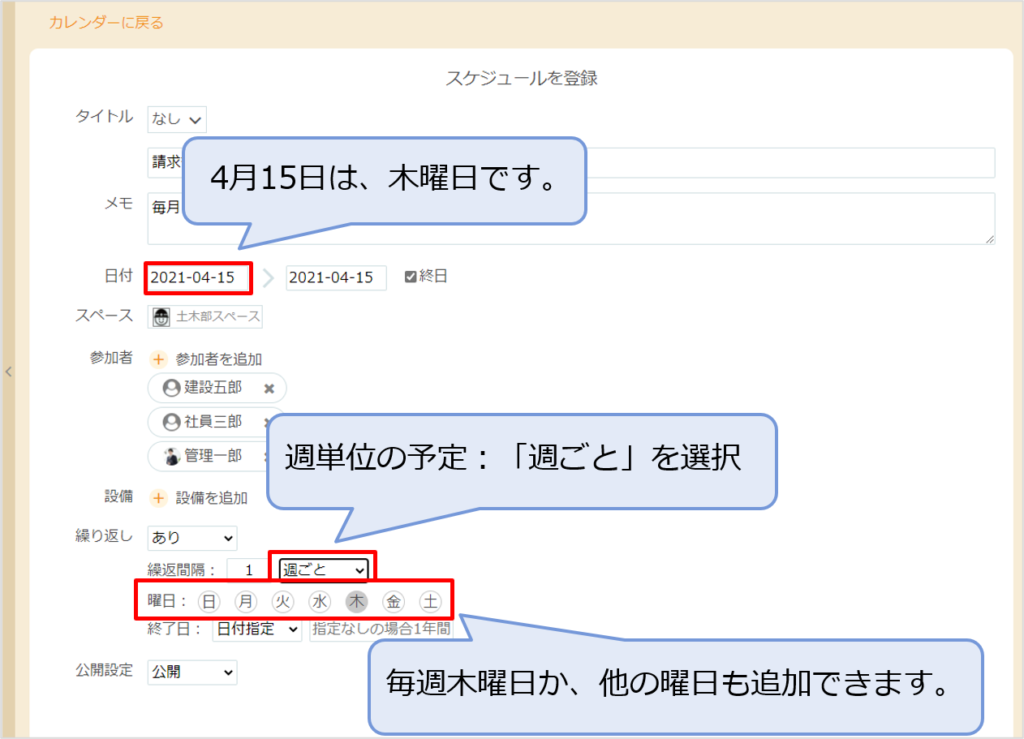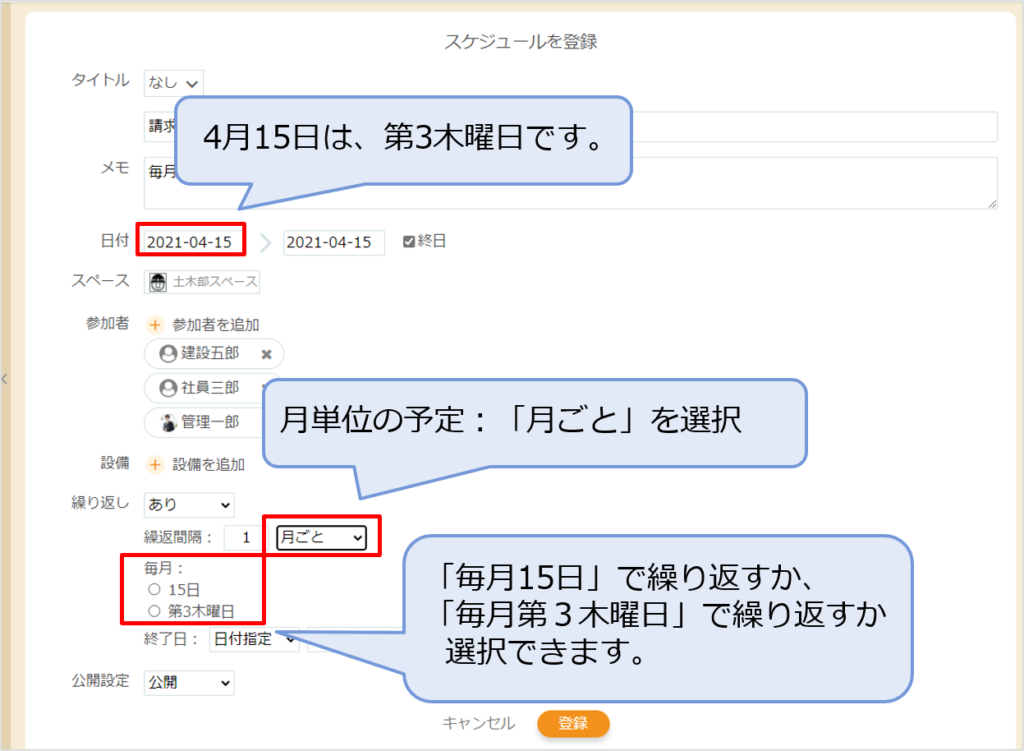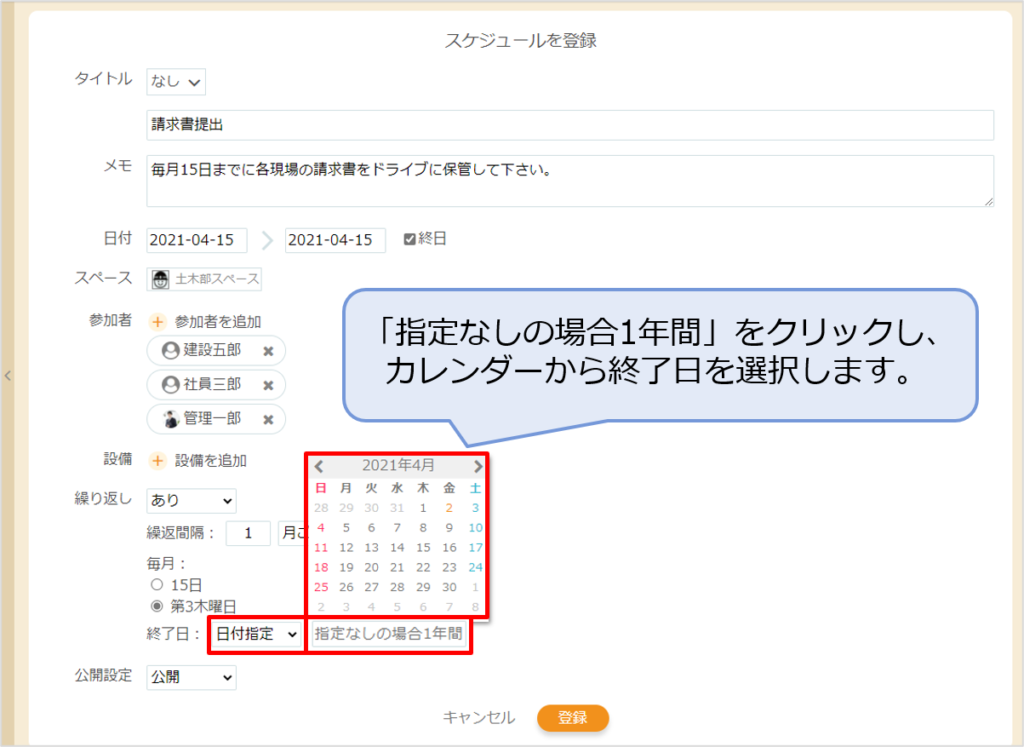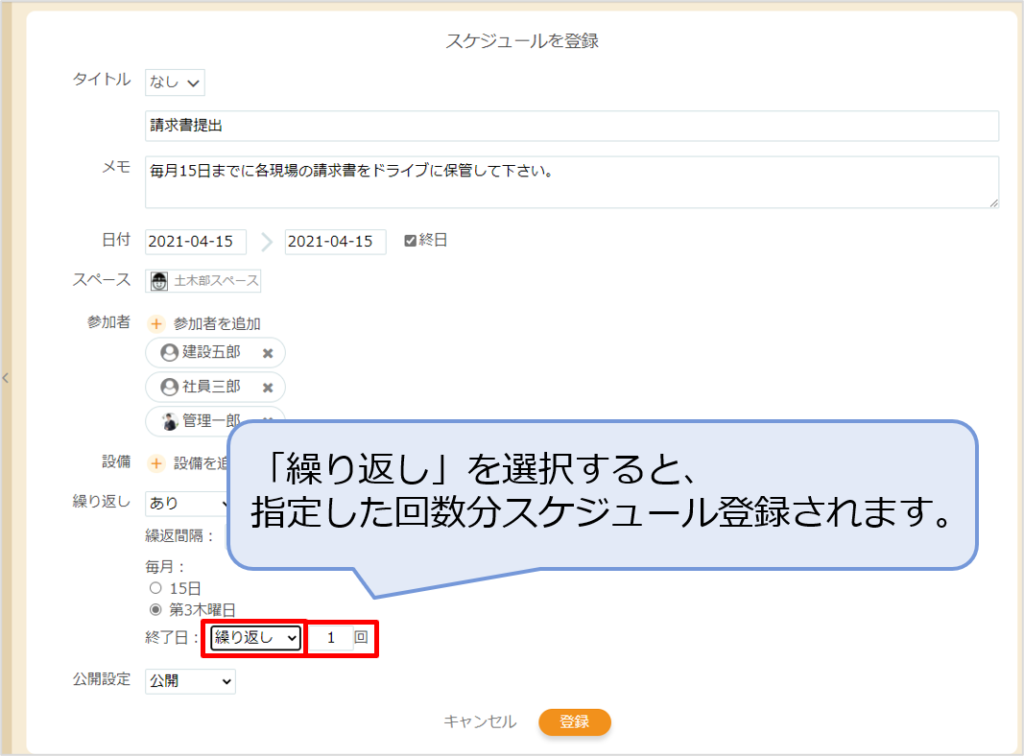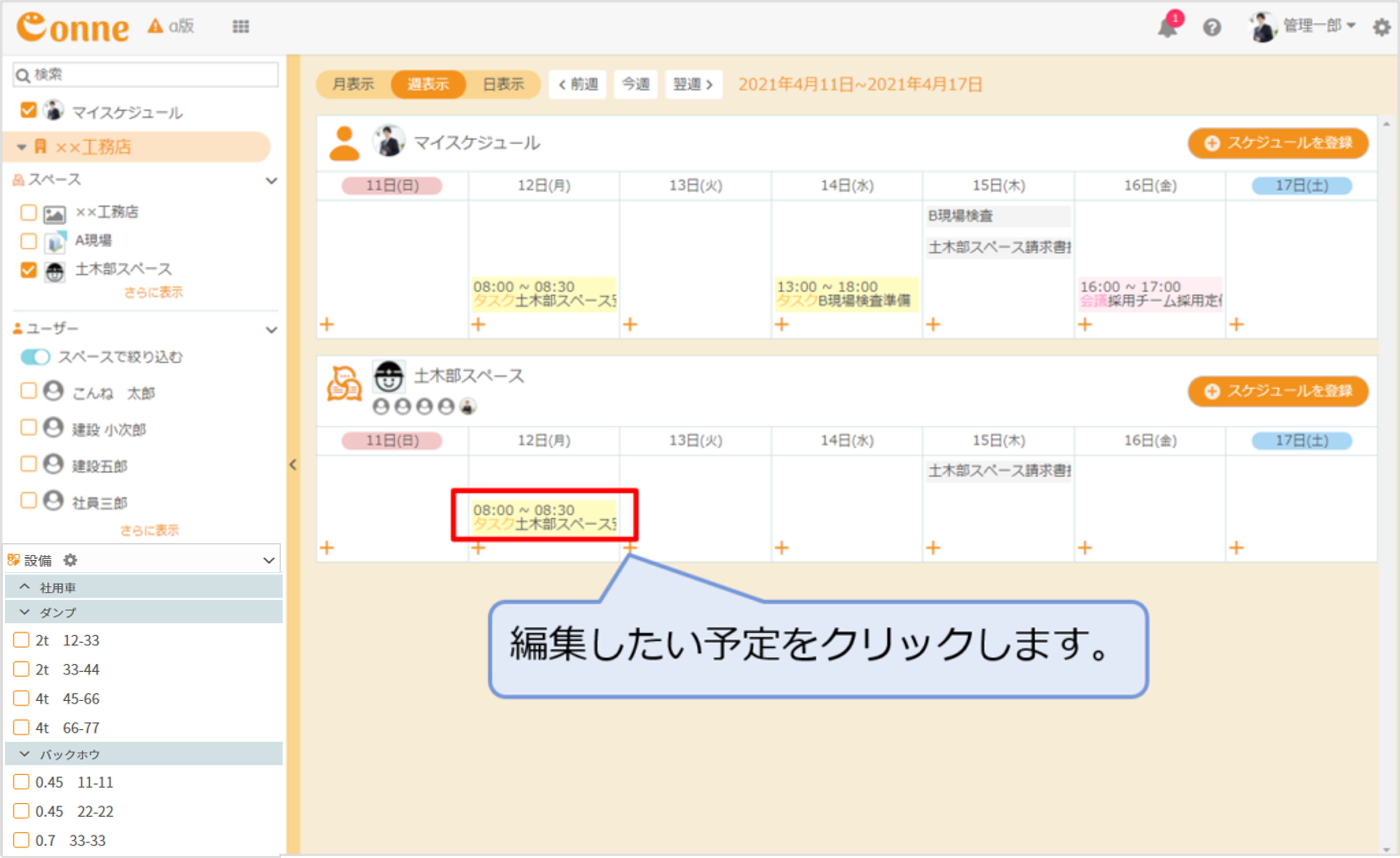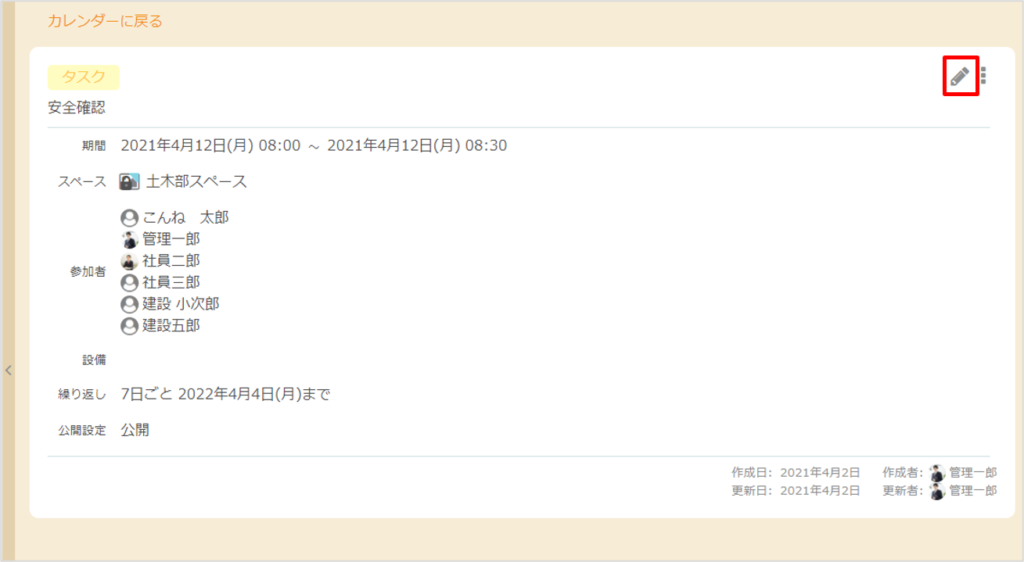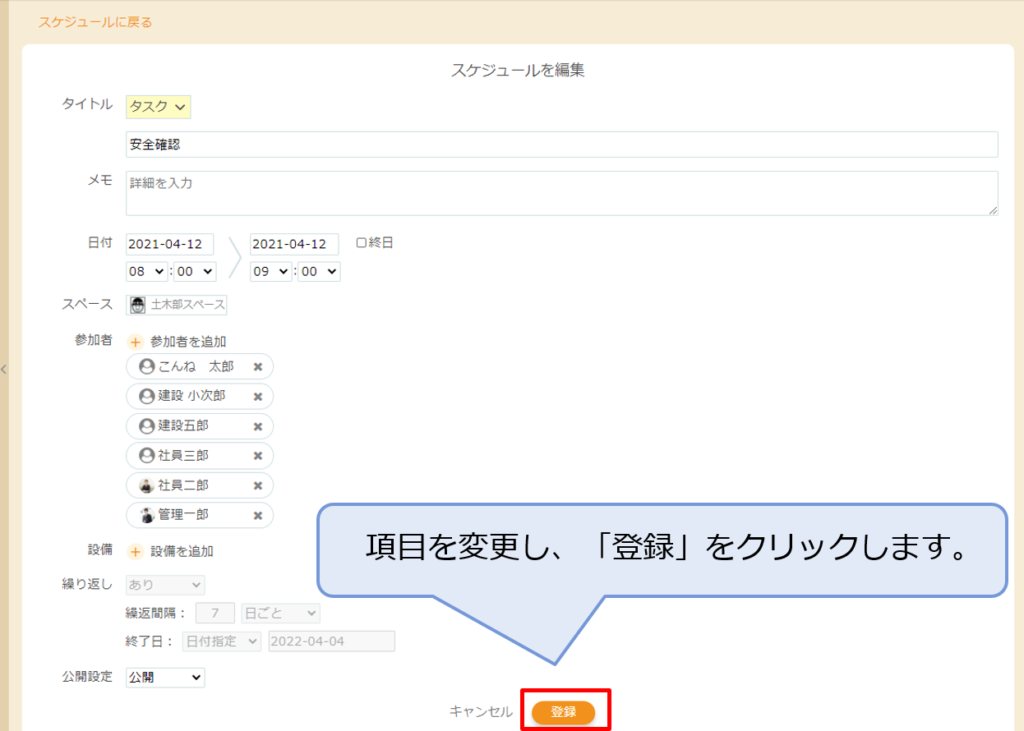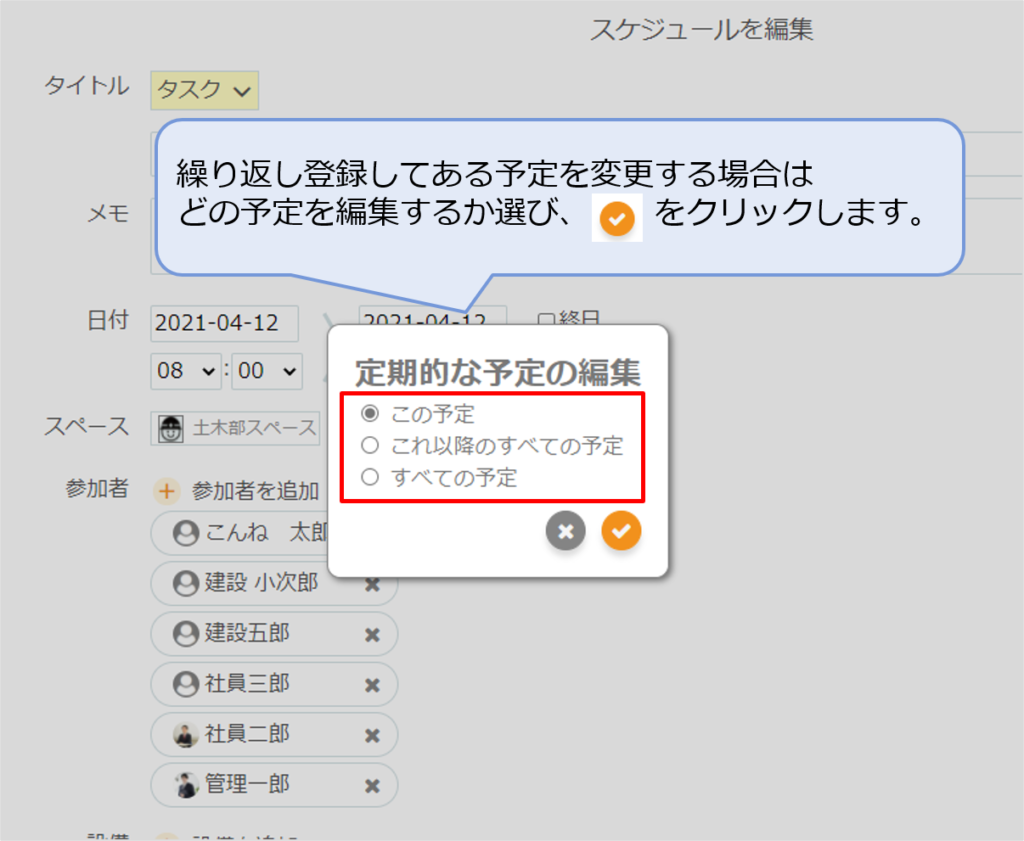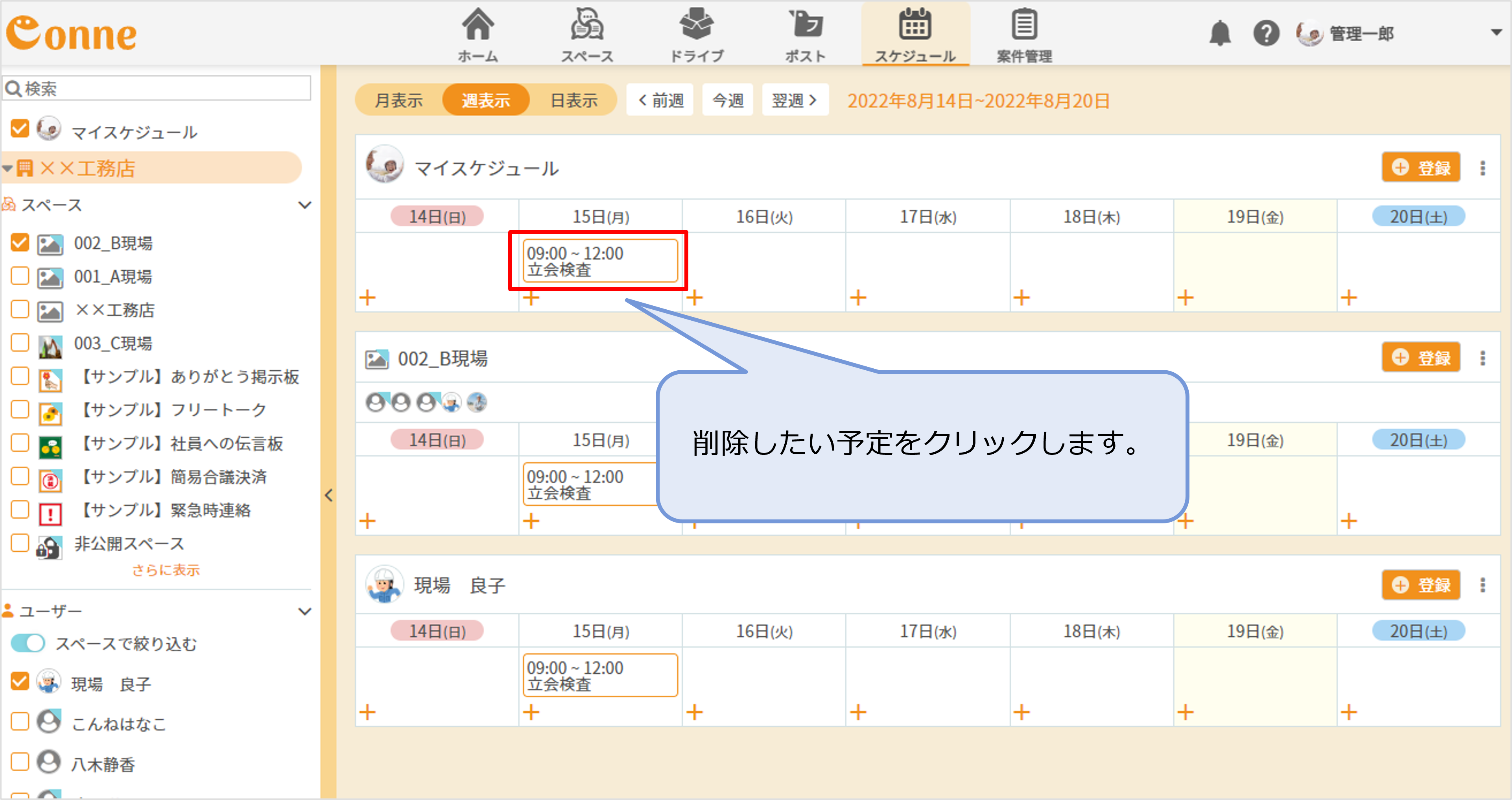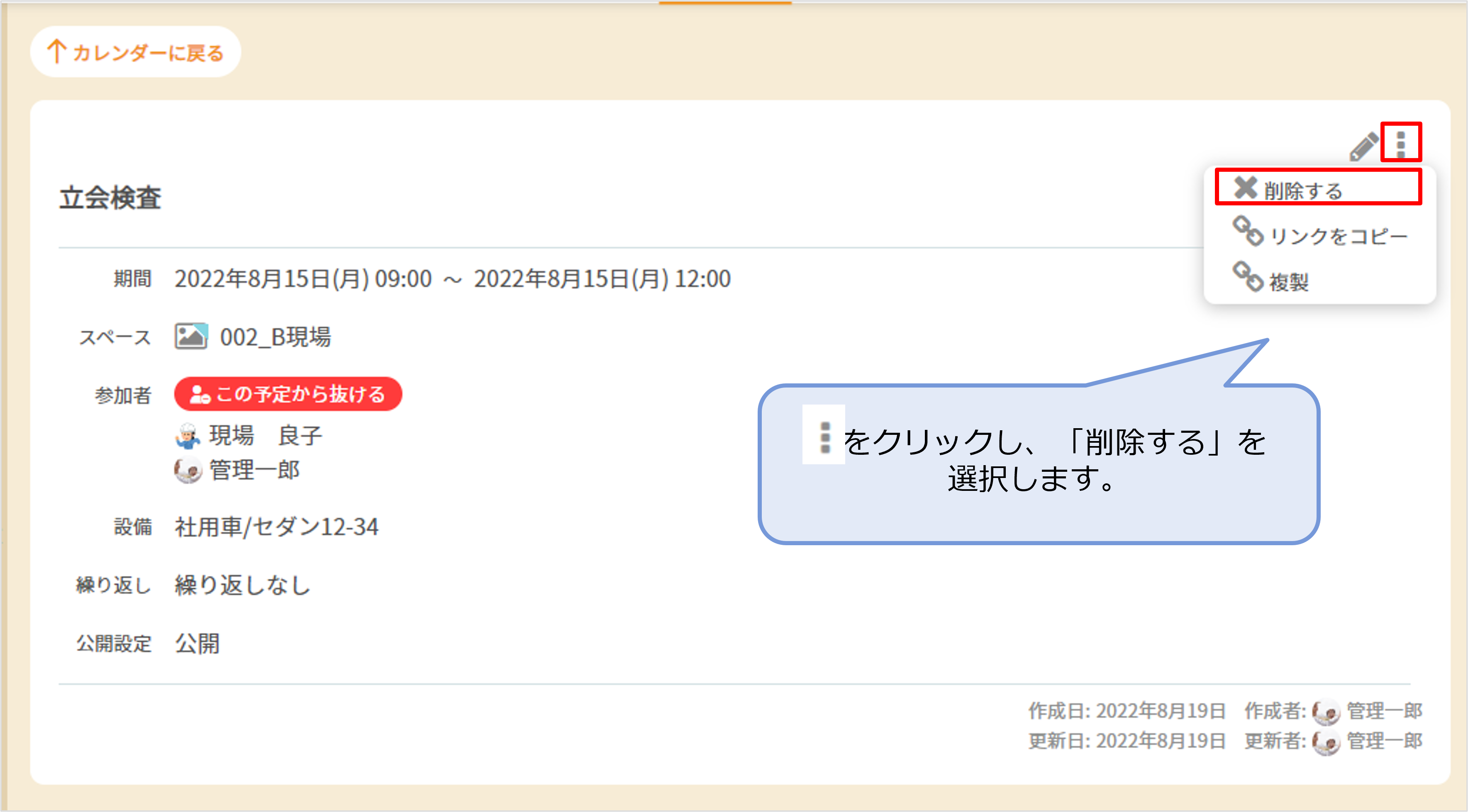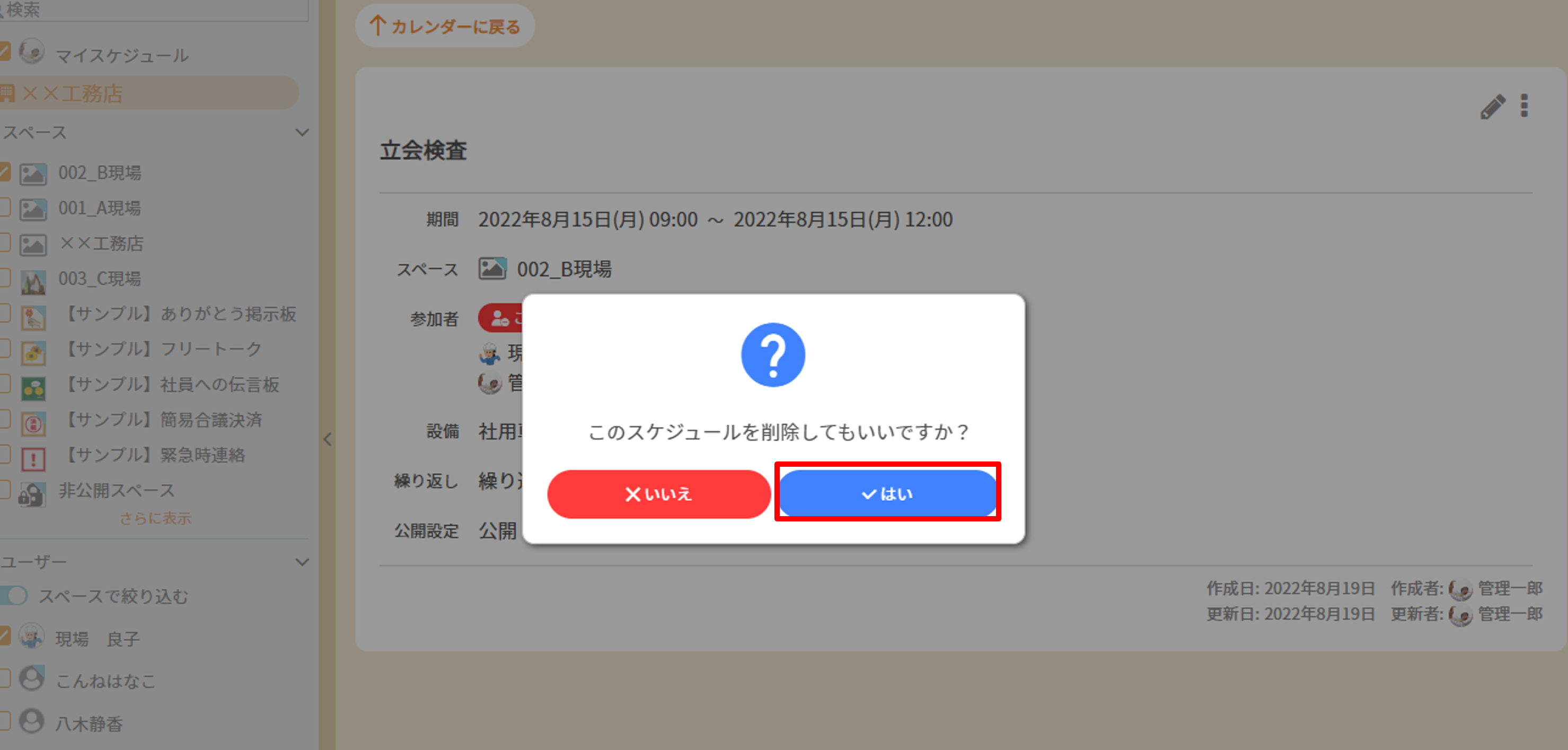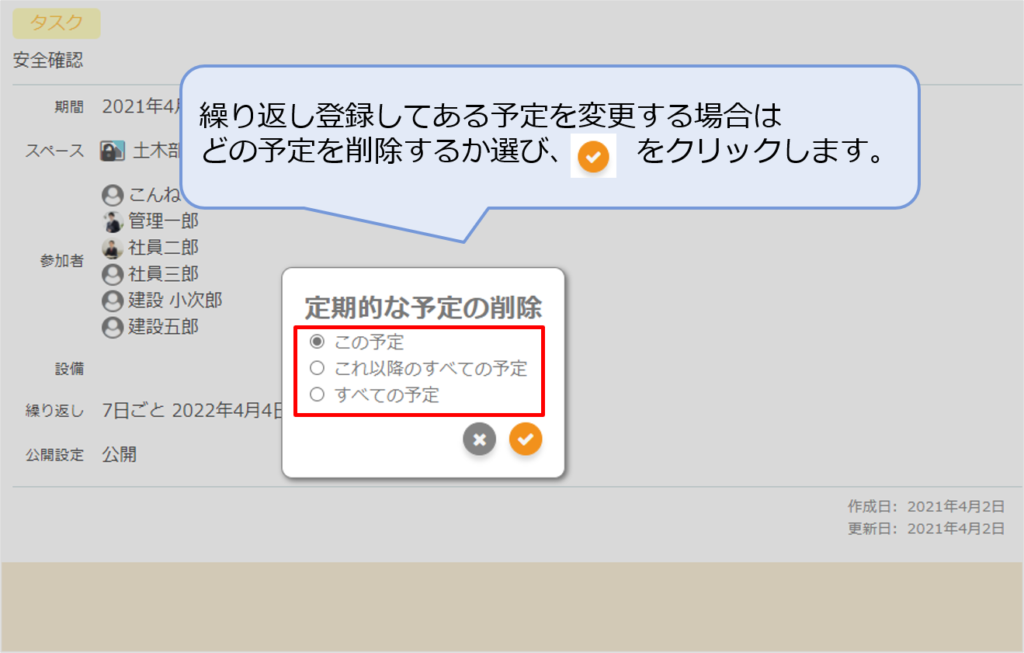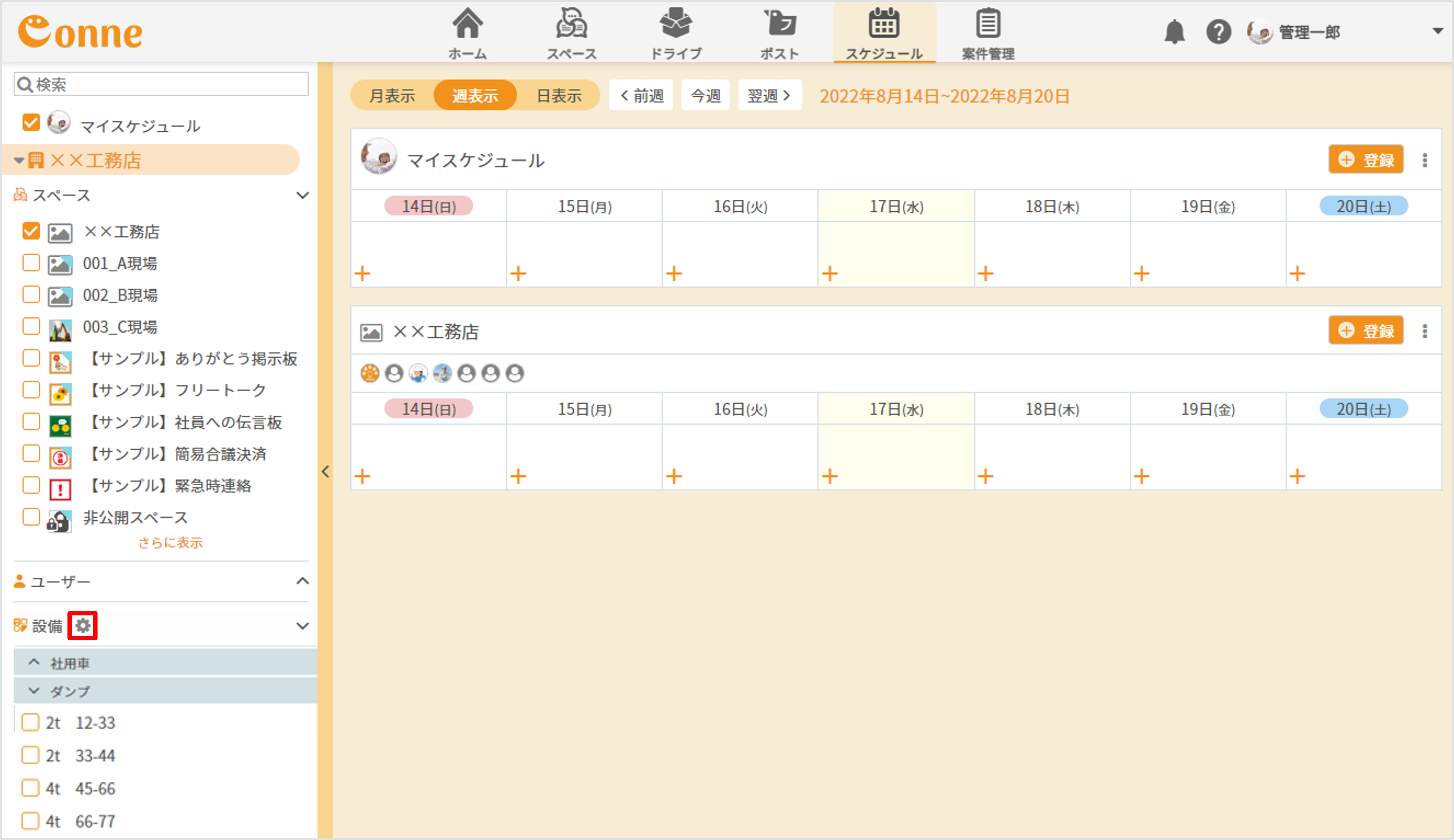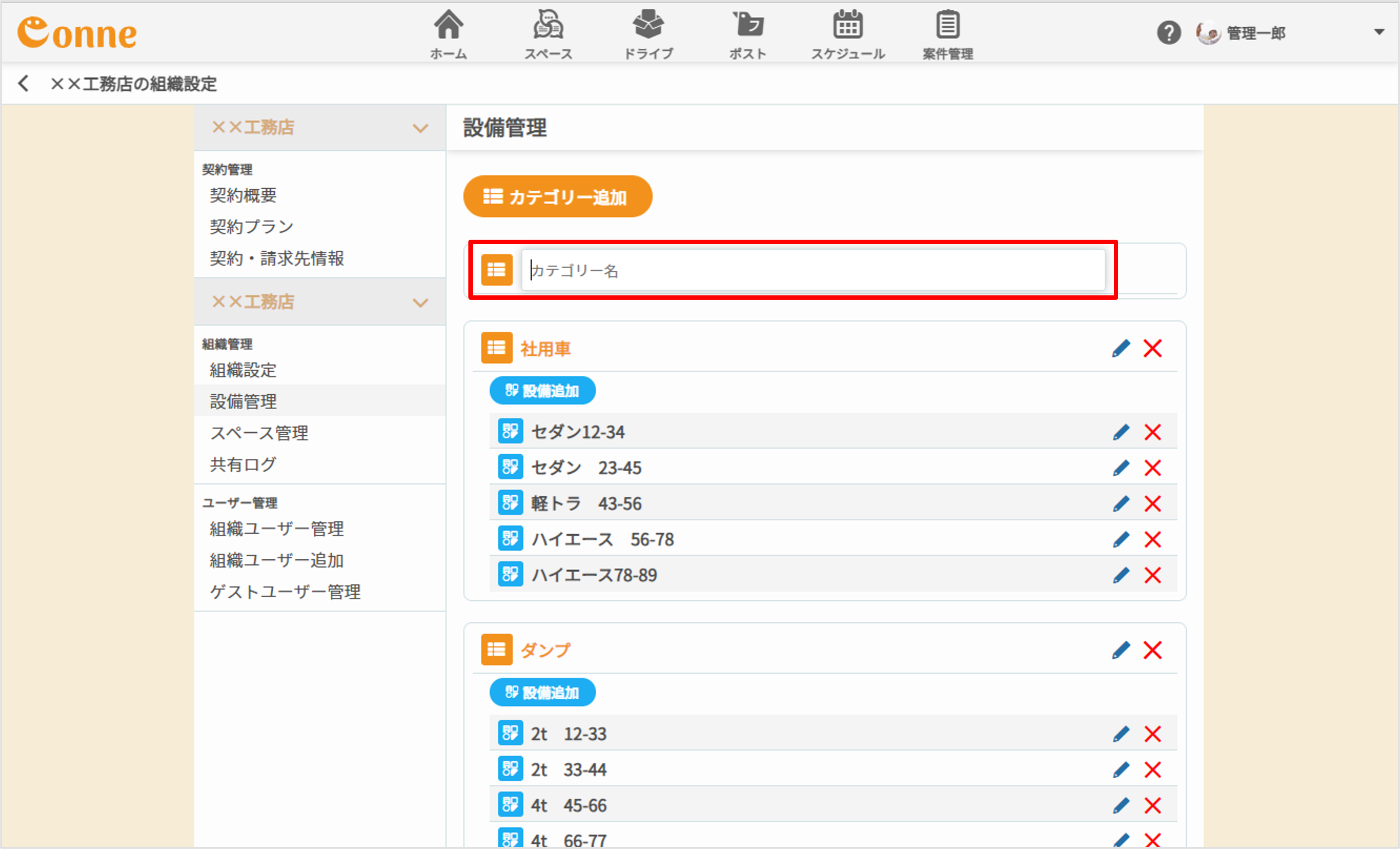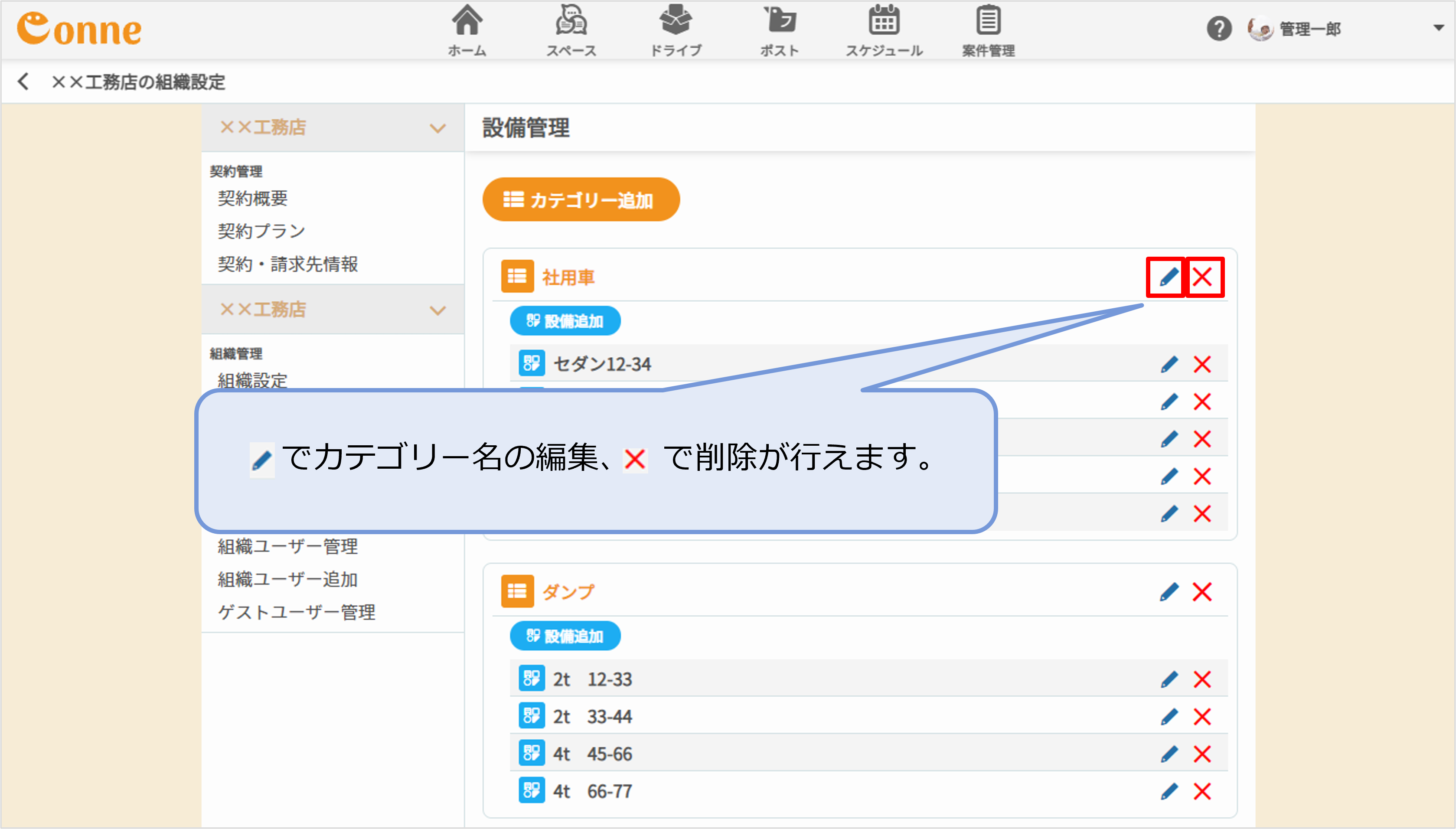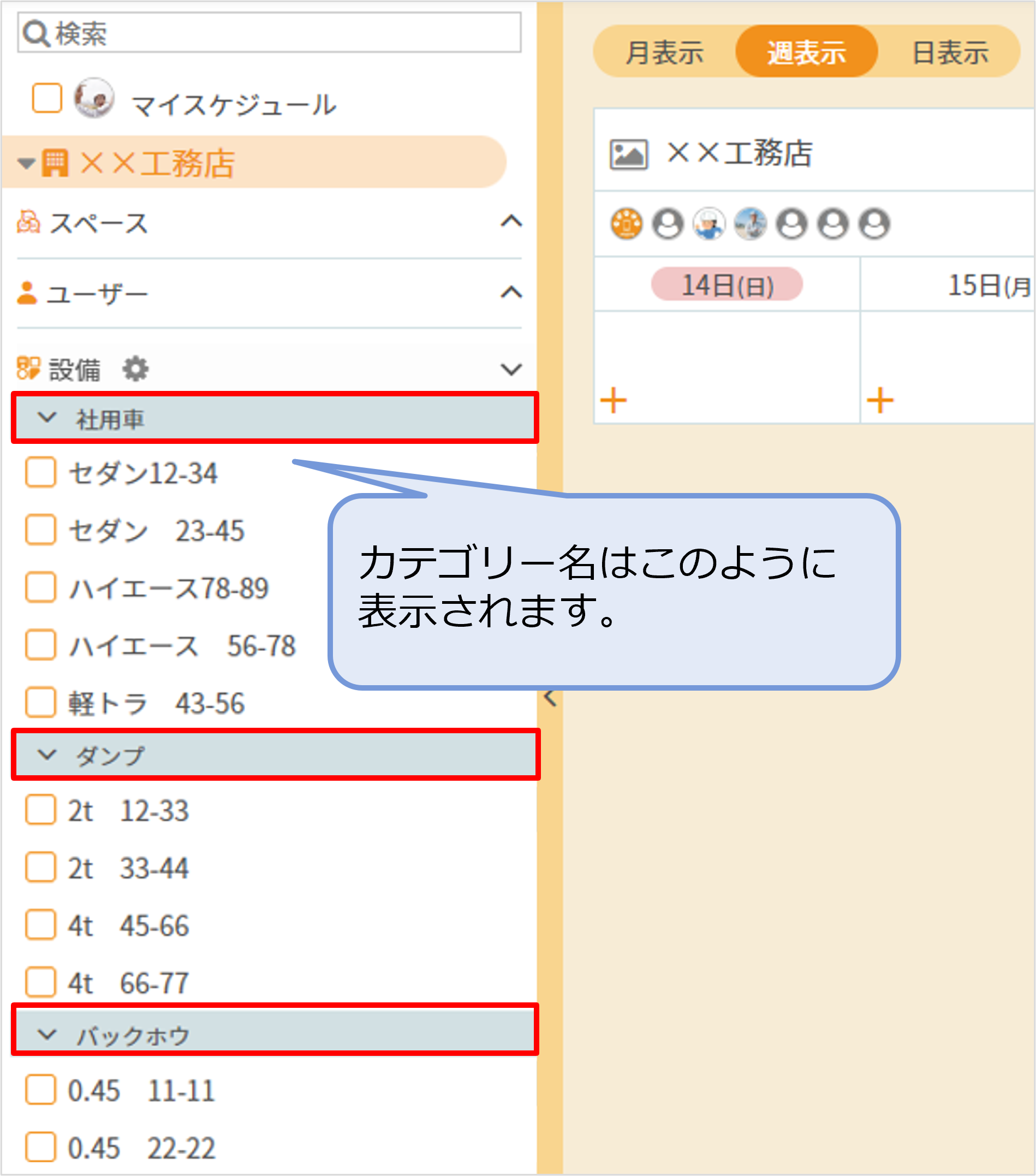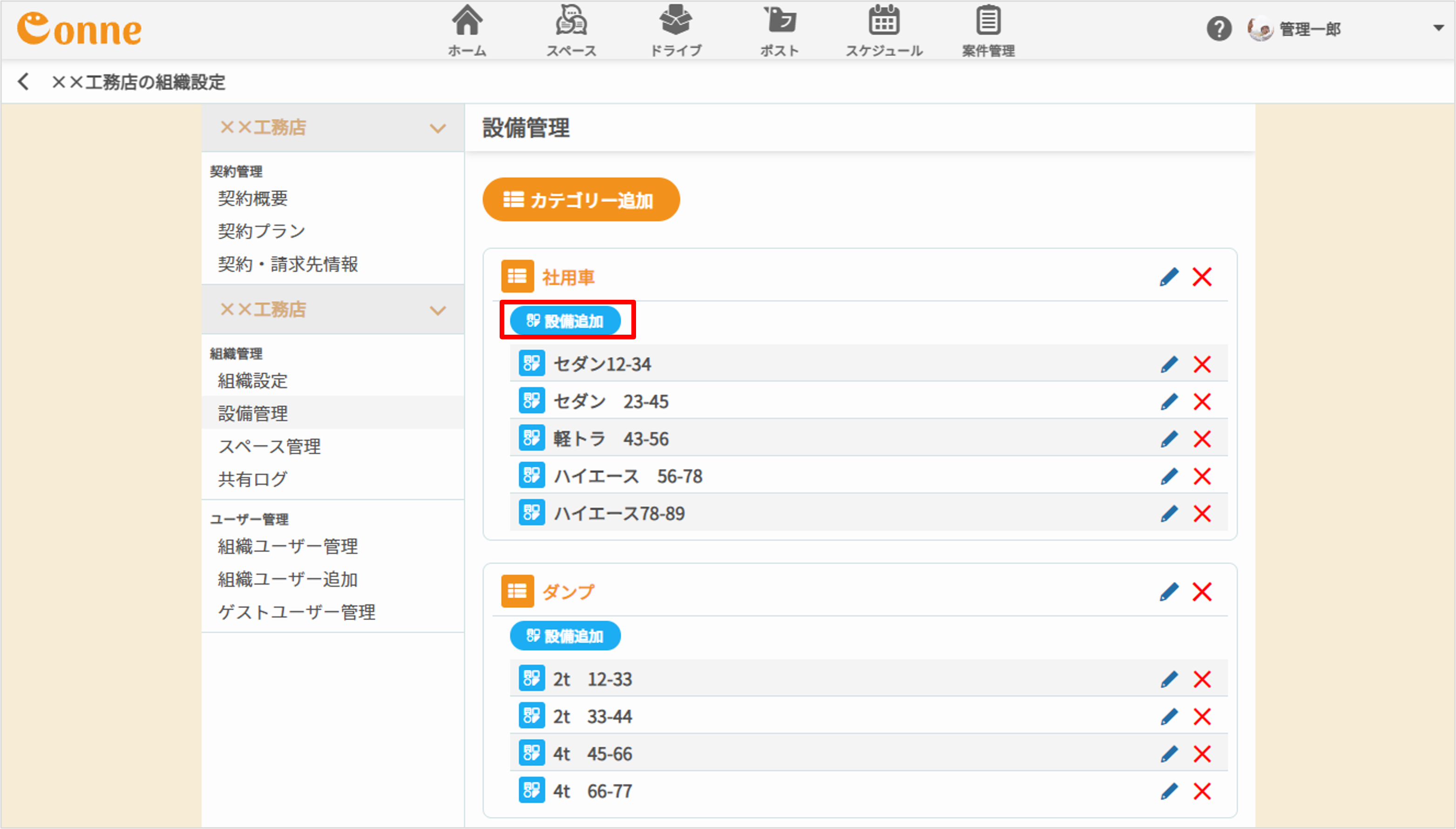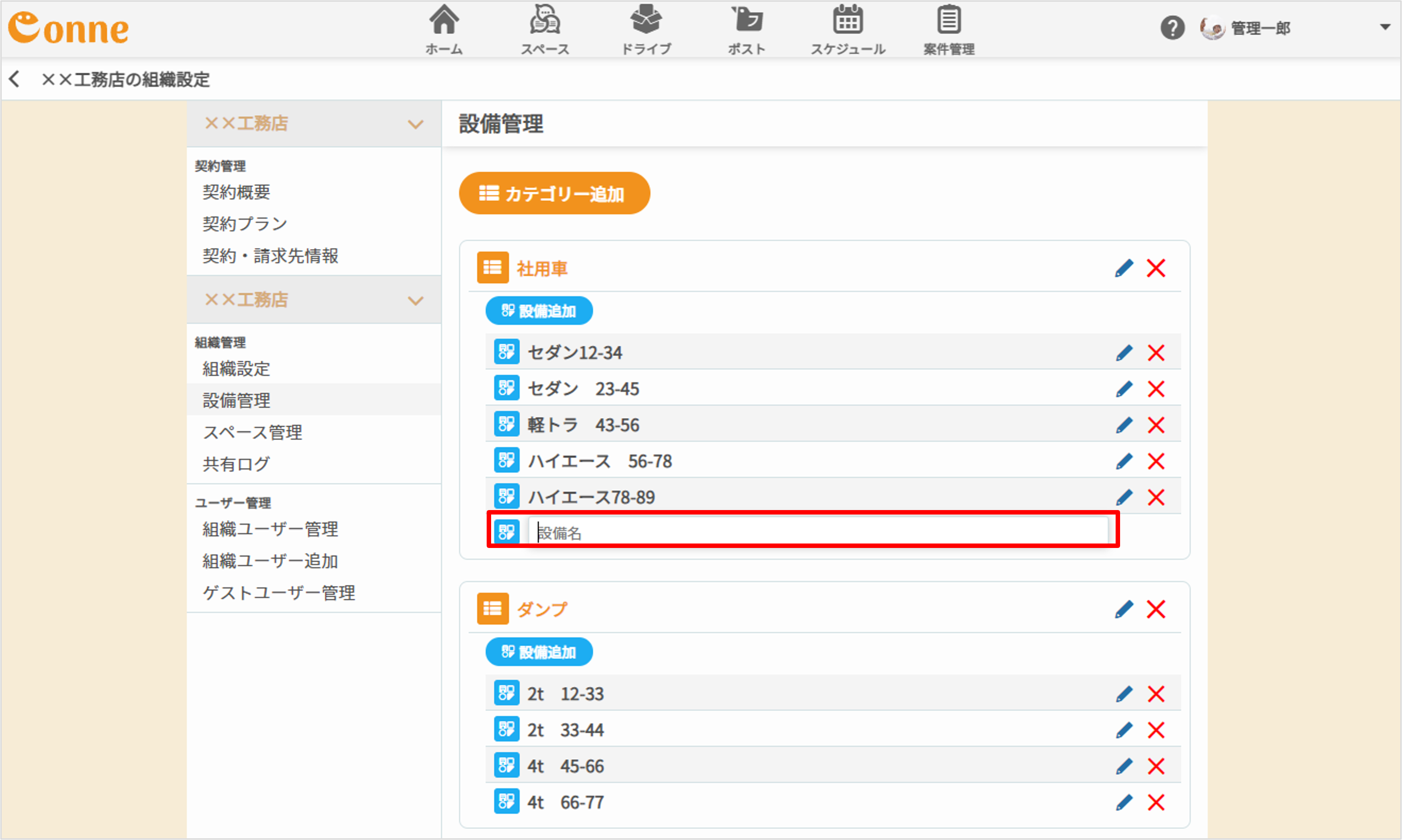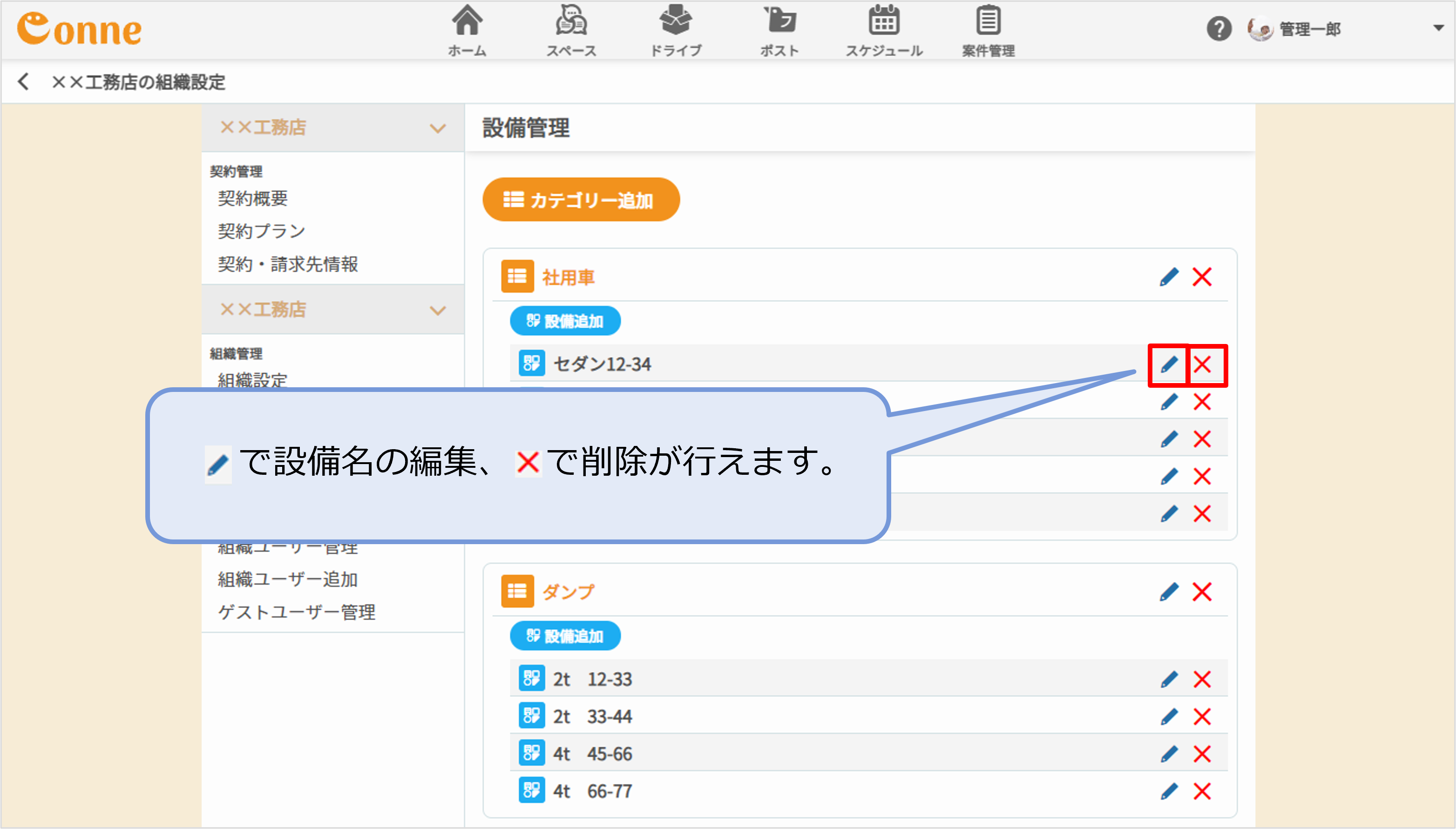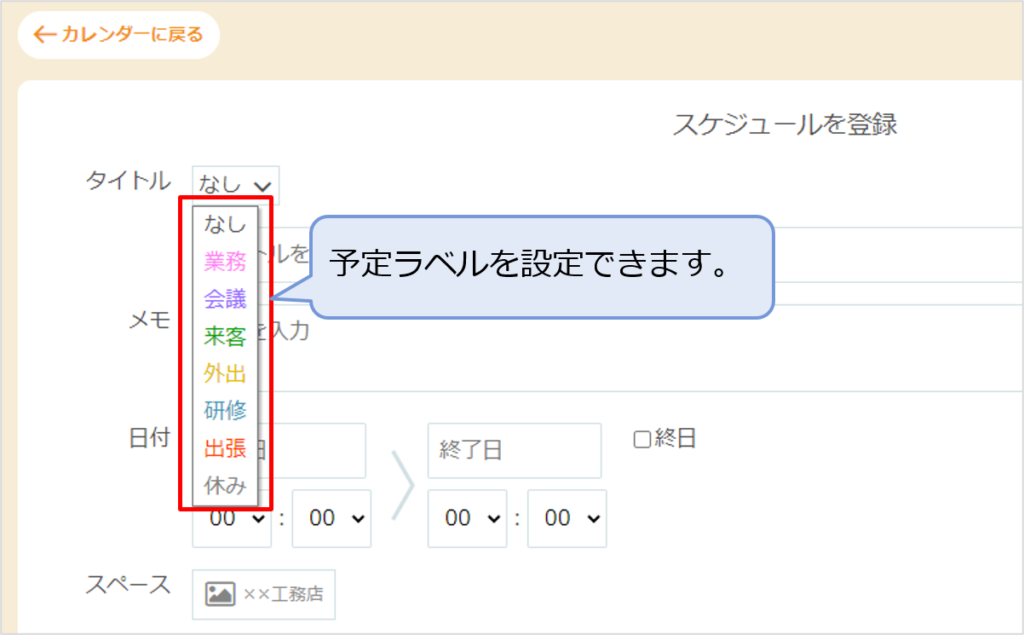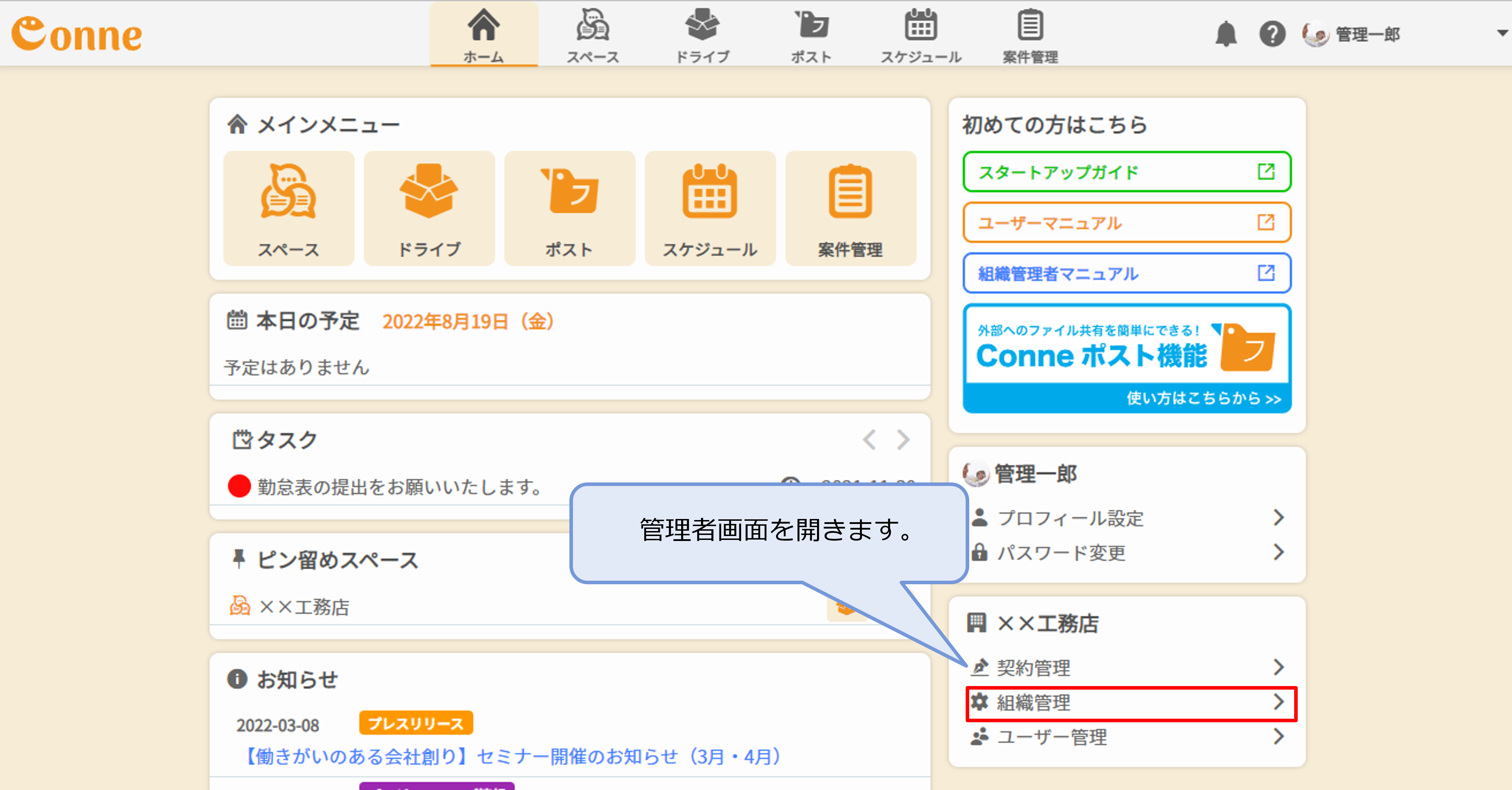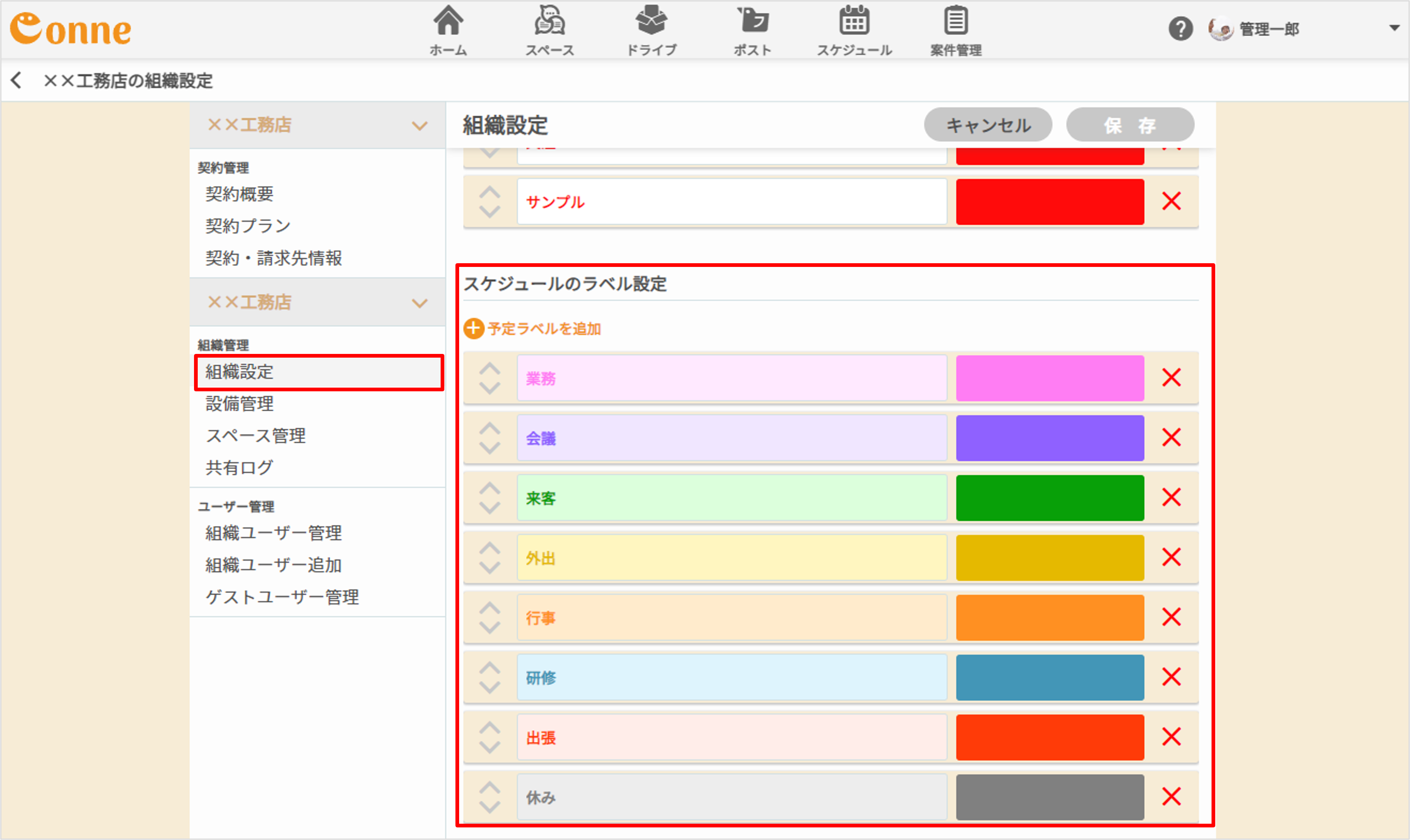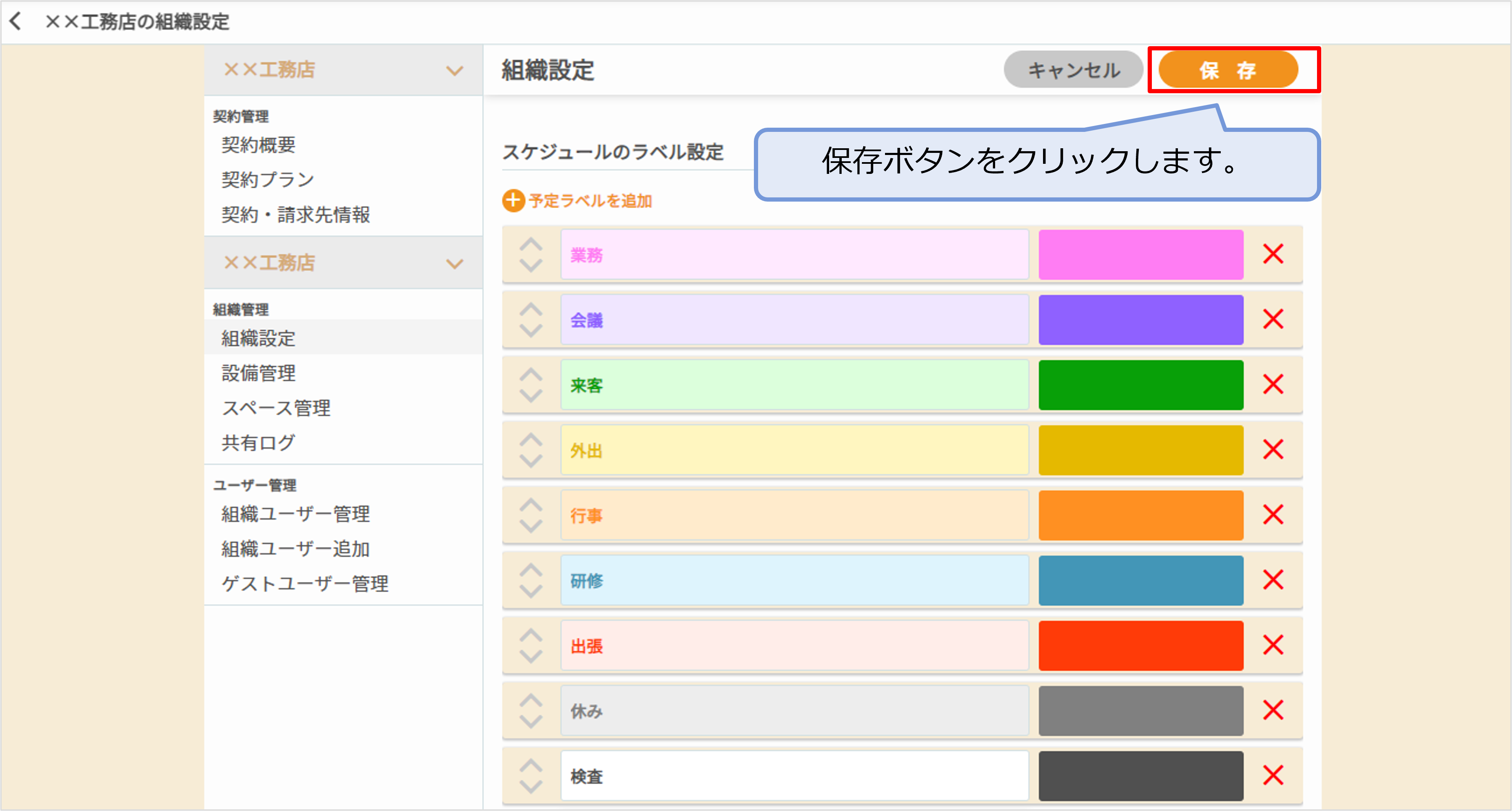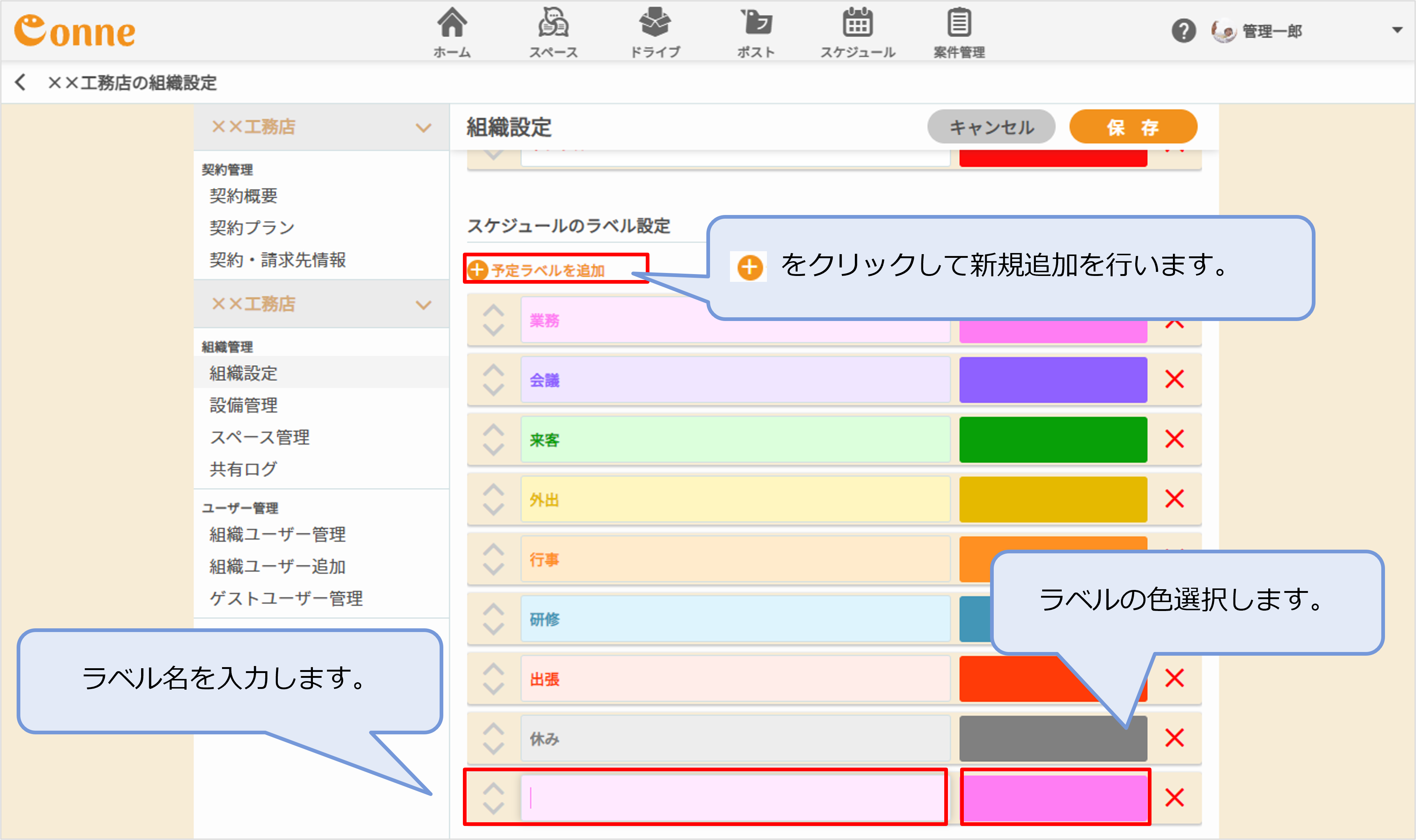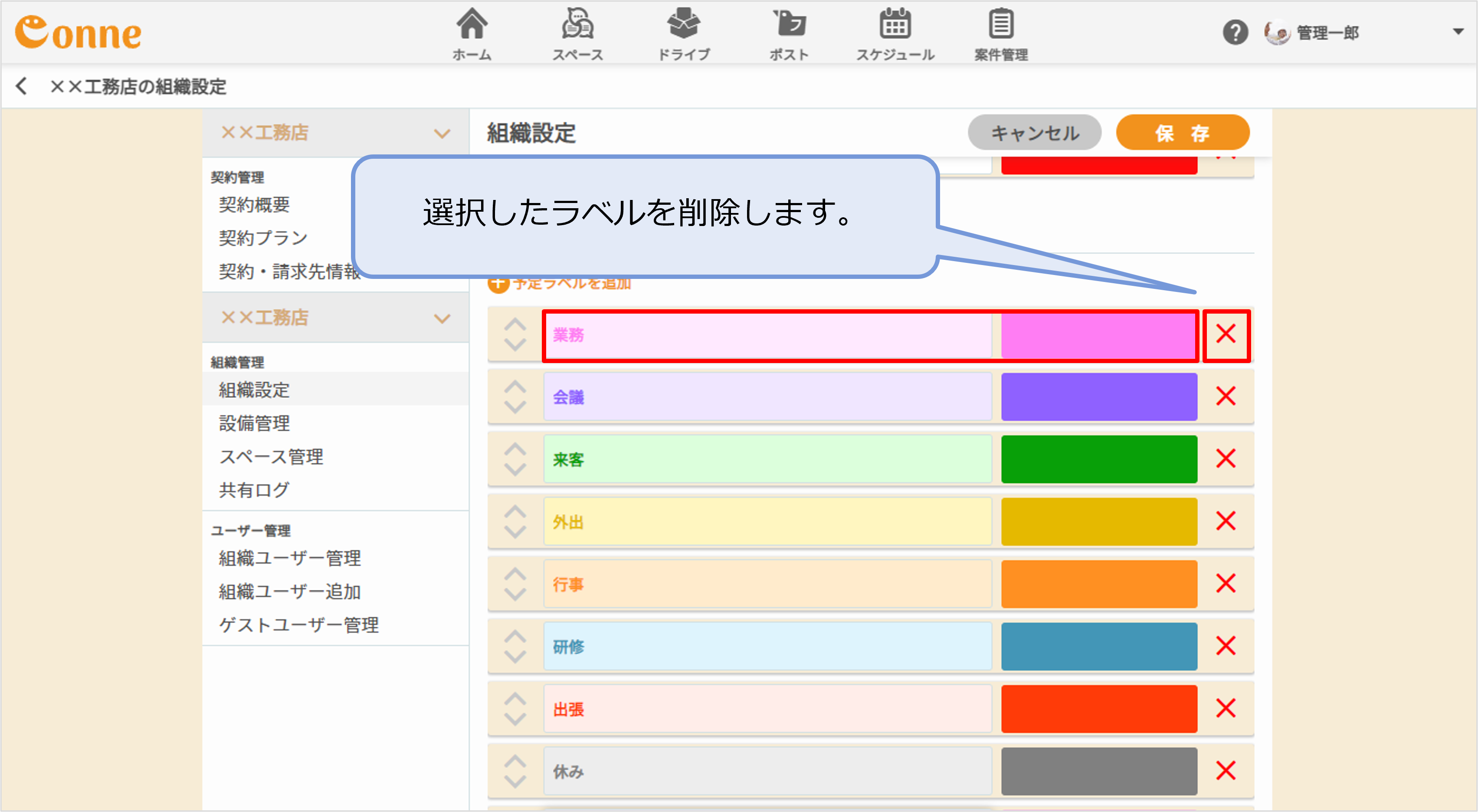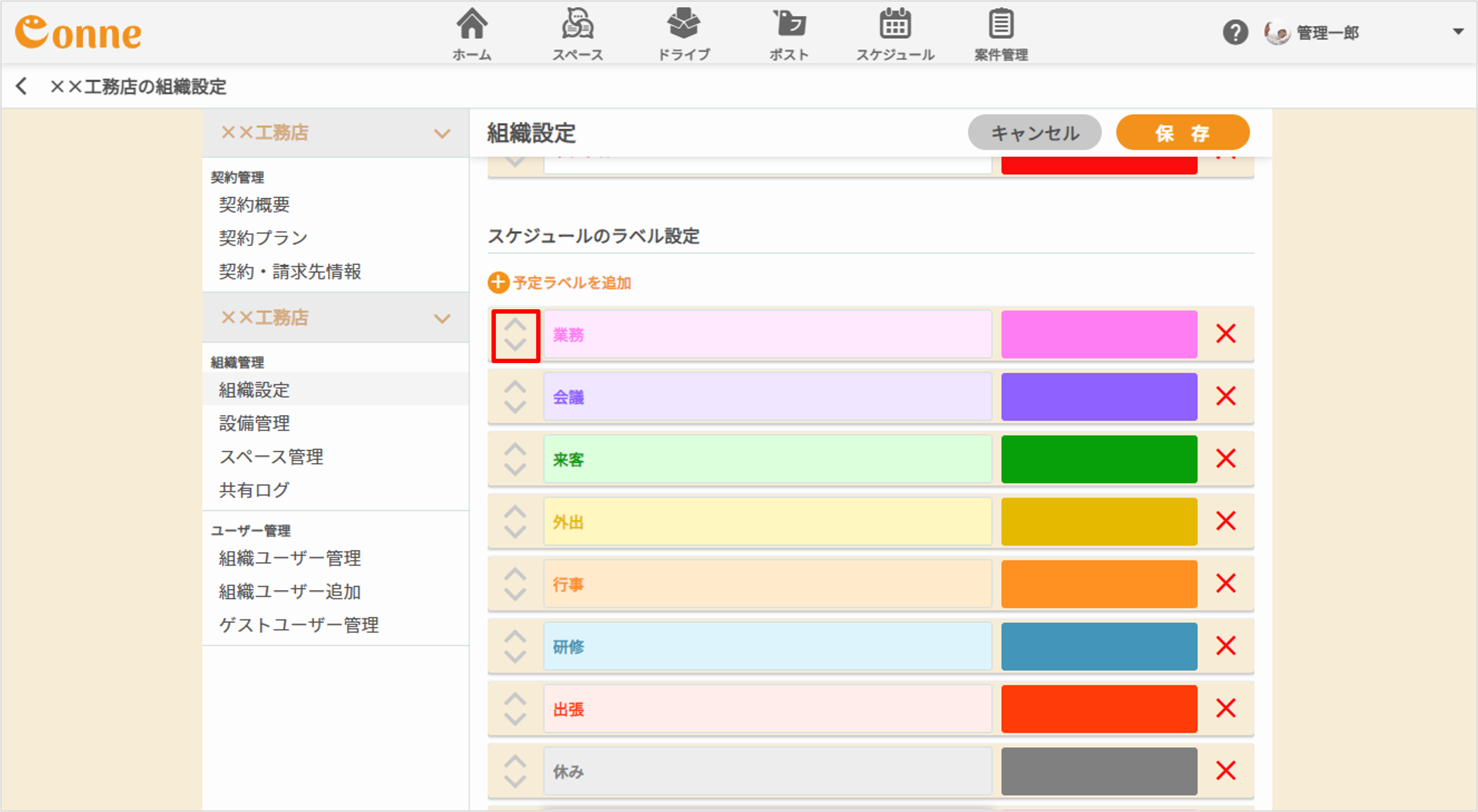目次 スケジュール機能の使い方を知りたい
スケジュール機能の基本機能・使い方を掲載しています。
以下の目次から知りたい内容をクリックしてください。
概要
スケジュールの表示
スケジュールの追加・編集・削除
通知について
マイスケジュール
その他
スケジュール機能とは?
スケジュール機能は、Conneのメンバーとお互いの予定を共有する機能です。
- 個人の予定や、スペース毎の予定を登録できます。
- 週・日表示のカレンダーは複数のスペース・個人のスケジュールを同時に表示し、日程確認を簡単に行えます。
- 職場の共有設備や機材の利用予定も同時に登録でき、空き状況の管理にご利用頂けます。
スケジュールの表示
スケジュール画面の見方
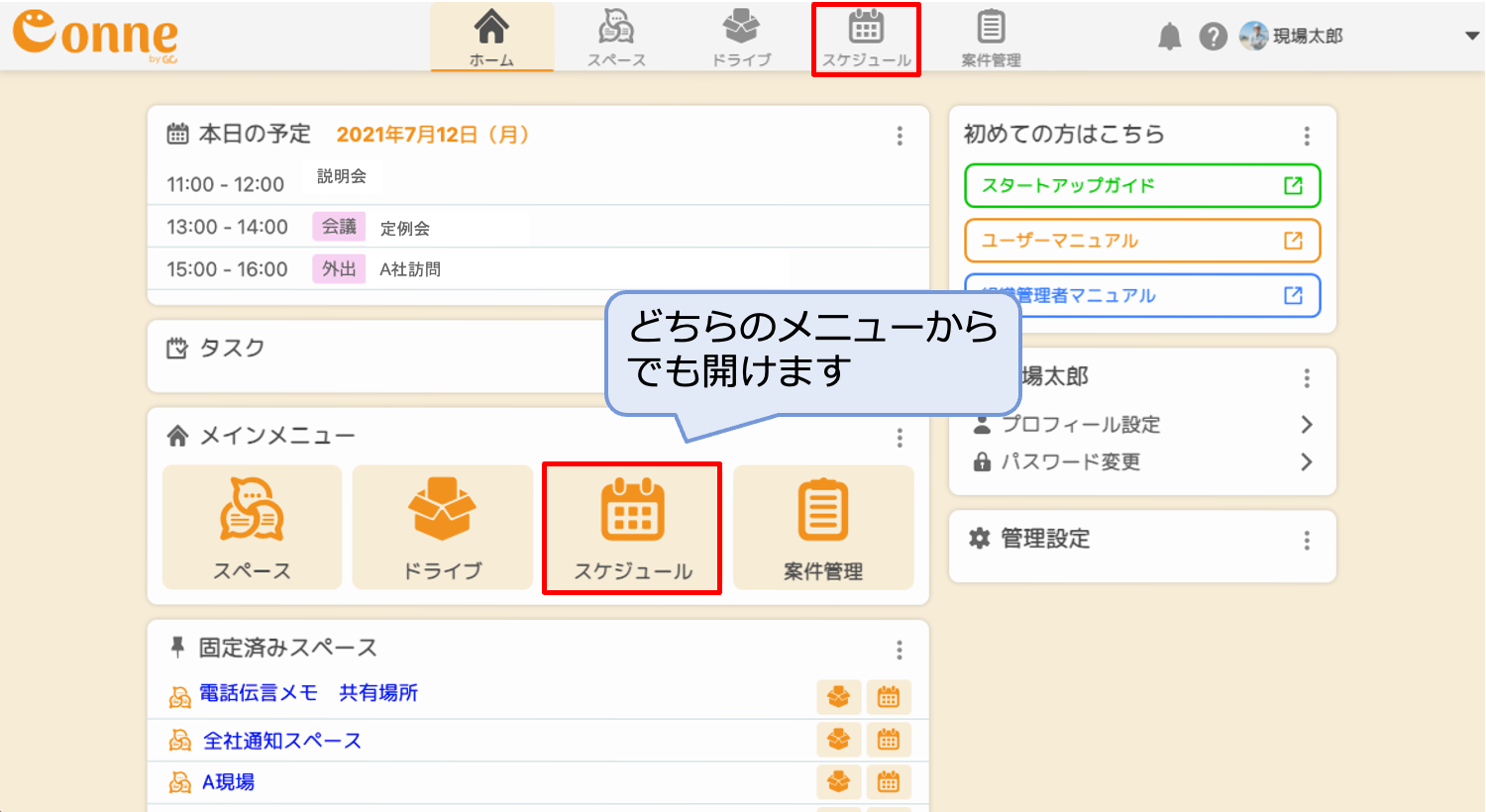 |
メニューより、「スケジュール」をクリックします。 |
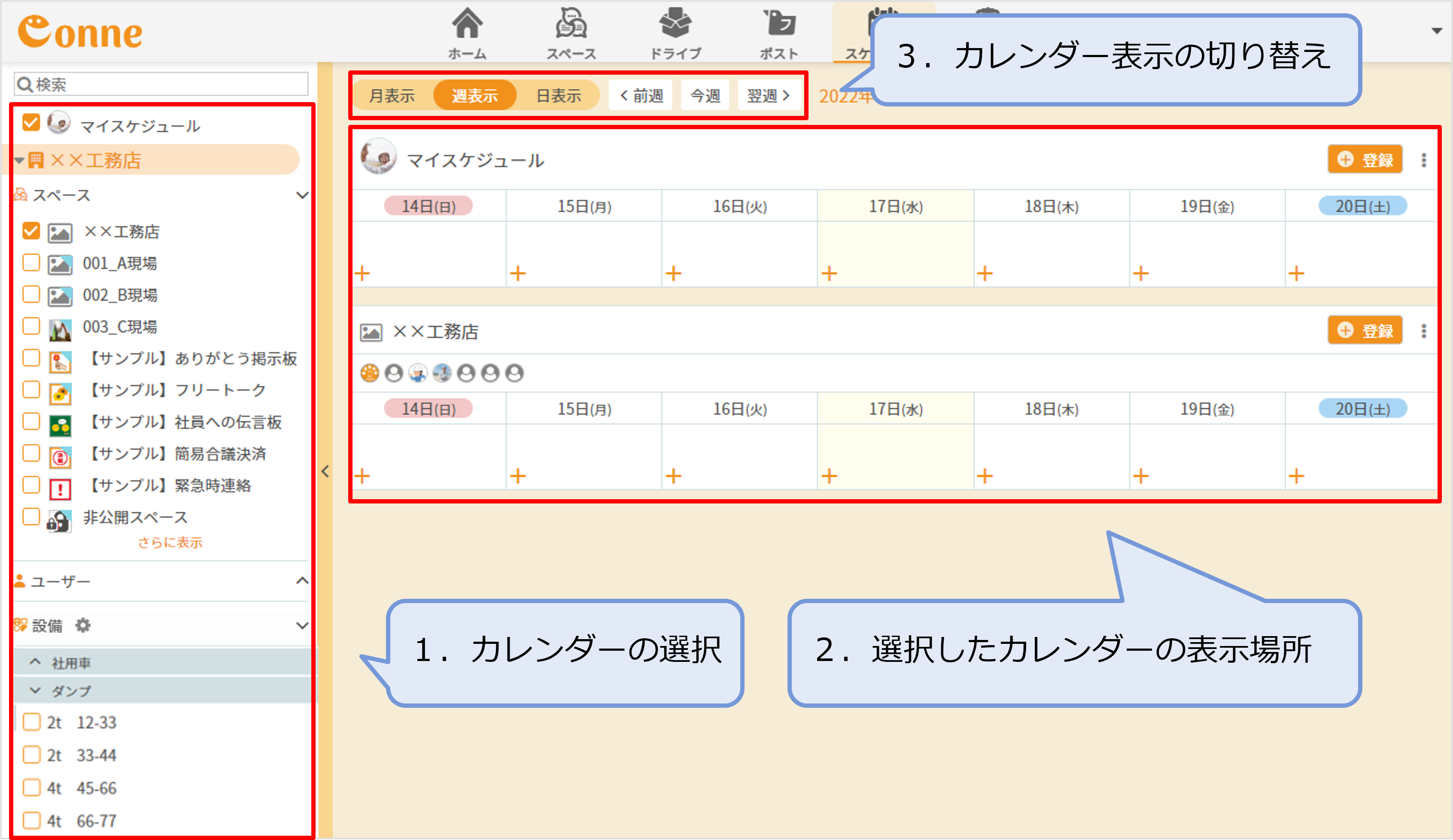 |
画面左側、右側、上部に以下の内容が表示されています。
各項目から、操作の概要をご確認ください。
1.スペース・ユーザー・設備の一覧
2.選択したカレンダーの一覧
3.カレンダーの切り替え |
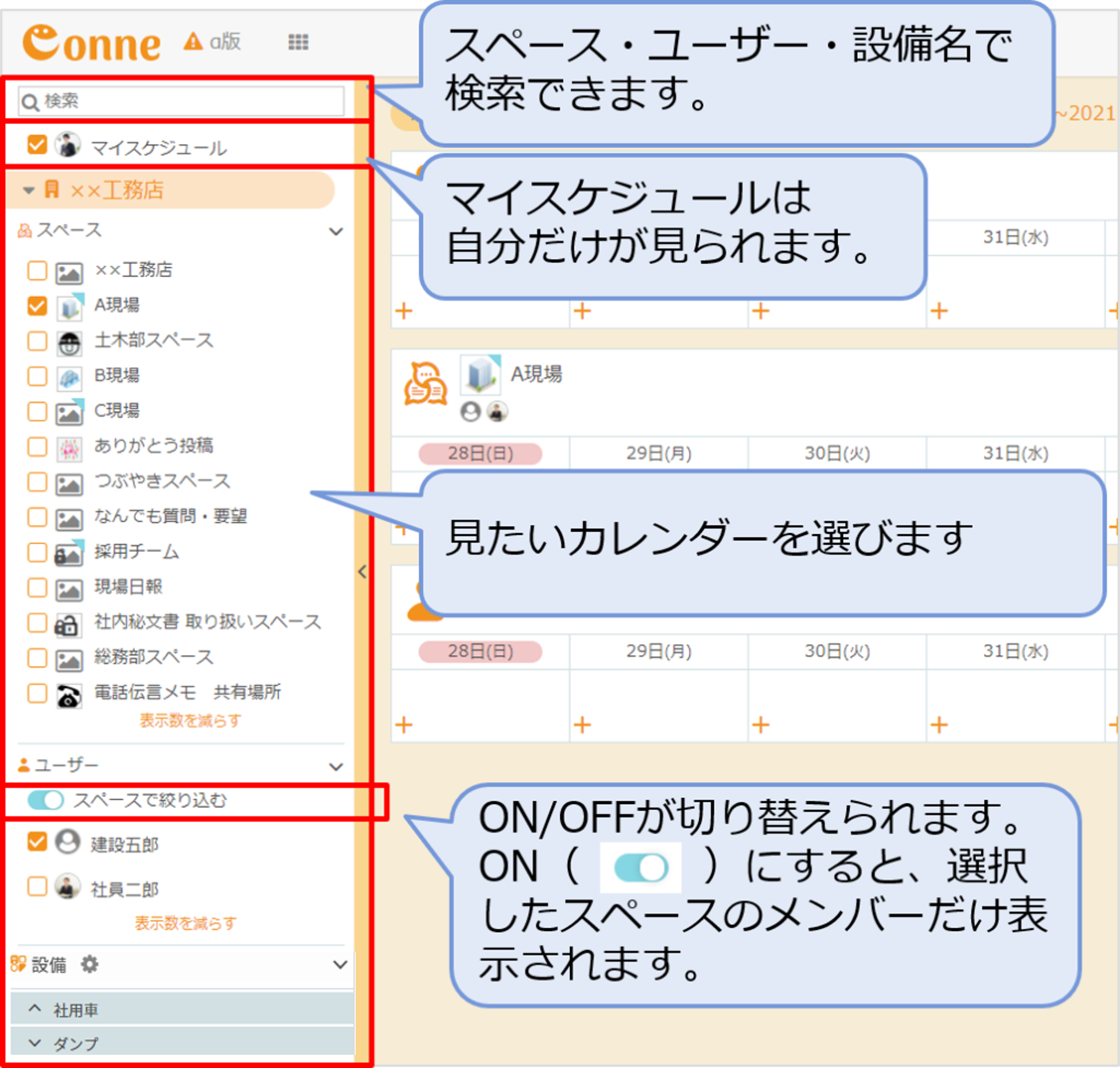 |
1.スペース・ユーザー・設備の一覧
画面左側には、以下の内容が表示されます。
こちらから、閲覧・登録したいスケジュールを選択します。
- 自分専用の「マイスケジュール」
- スペース名の一覧
- ユーザーの一覧
- 共有設備の一覧
また、「ユーザー」の欄では「スペースで絞り込む」をON( )にすると、選んだスペースのメンバーに絞って表示ができます。 )にすると、選んだスペースのメンバーに絞って表示ができます。
他のユーザーを表示させたい場合はクリックし、OFF( )に切り替えて下さい。 )に切り替えて下さい。
※設備のスケジュールは組織ユーザーのみ閲覧・登録できます。ゲストとしてご利用の場合、表示されませんのでご注意下さい。 |
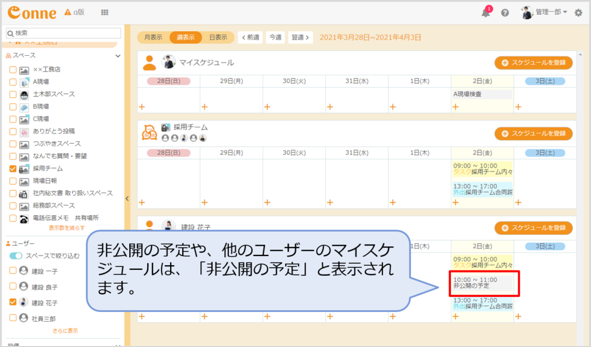
|
2.選択したスケジュールは画面右側に表示されます。
非公開に設定された予定や、他のユーザーがマイスケジュールに登録している内容は「非公開の予定」と表示されます。
表示させたスケジュールを画面から消したい時には画面左側から、選択中の マークをクリックすると画面から外す事ができます。 マークをクリックすると画面から外す事ができます。 |

|
3.画面上部で、カレンダーの日付や表示の切り替えが行えます。
週・日のカレンダーは複数のスペースや設備、ユーザーなど、複数のカレンダーを同時に表示出来ます。 |
|

|
月のカレンダーでは左側で選択したカレンダーを1種類表示できます。
マイスケジュールの月のカレンダーには、各スペースで登録されたスケジュールが表示されますので、ご自身の予定を確認したい際にご覧ください。 |
スケジュールの追加・編集・削除
スペースへの予定追加
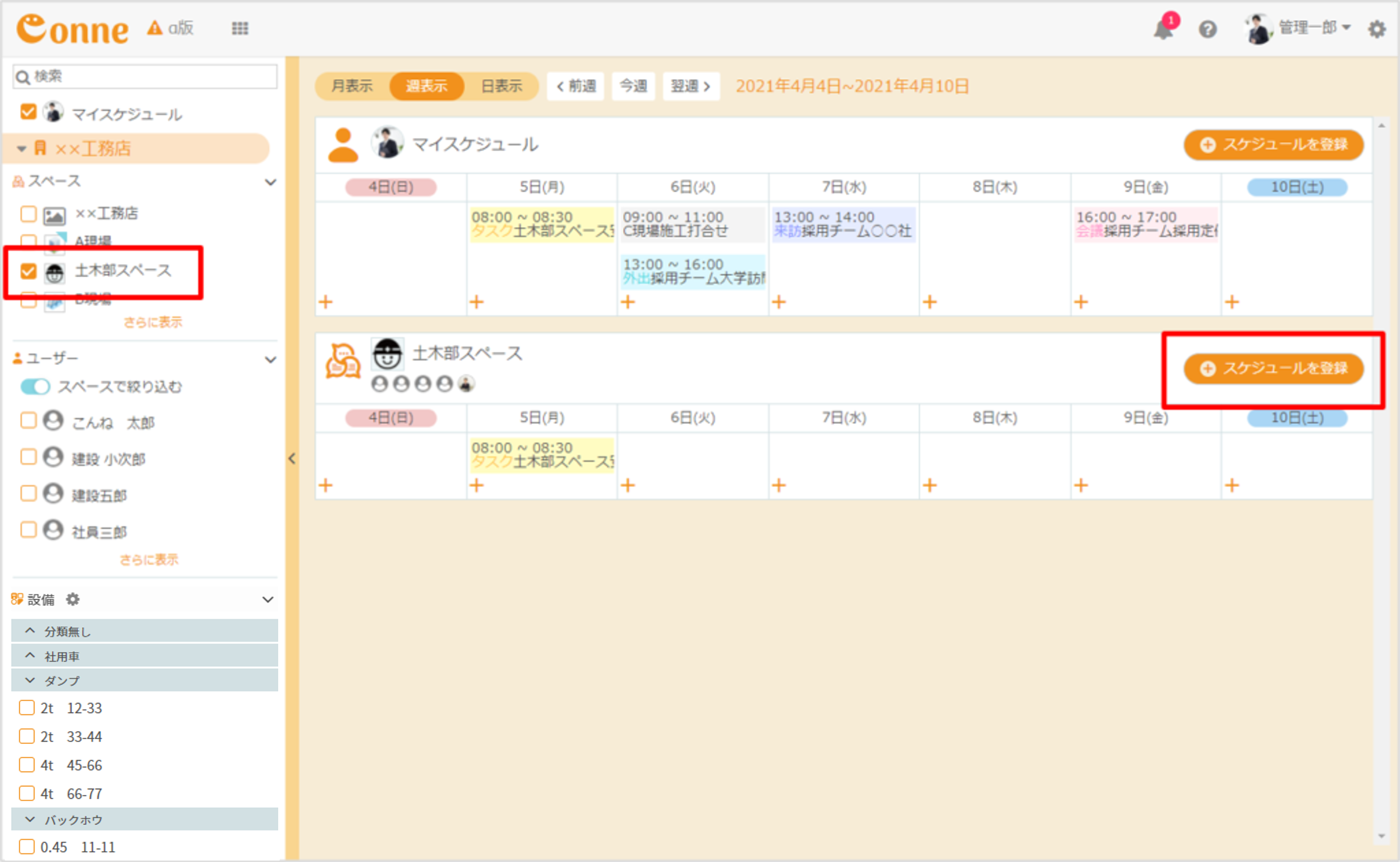 |
1.予定を登録したいスペースを画面左側から選択し、「スケジュールを登録」をクリックします。 |
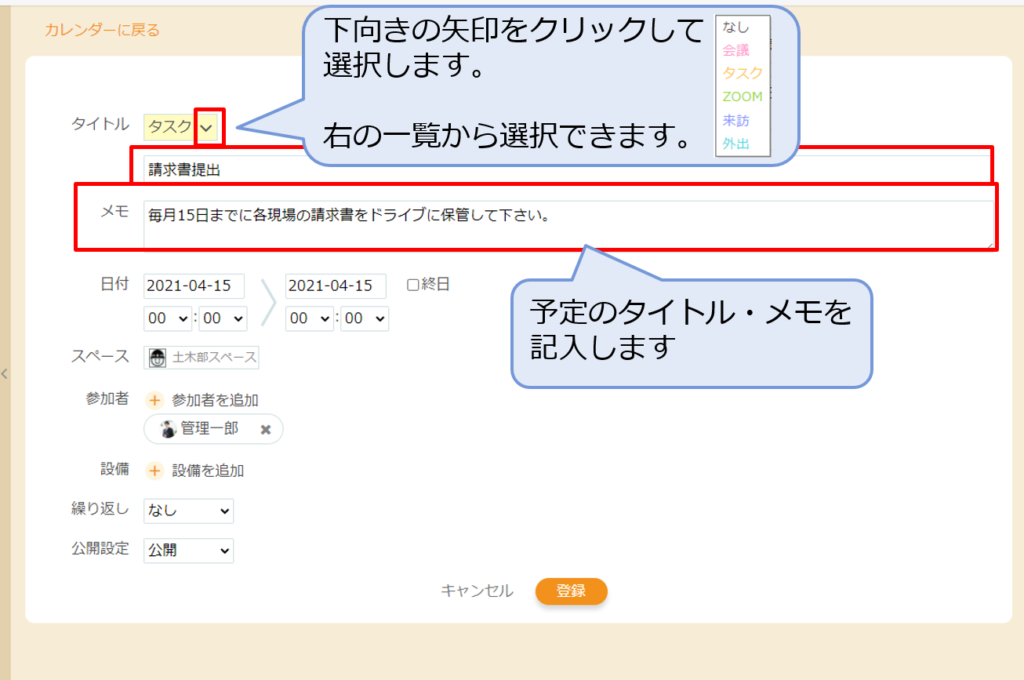 |
2.「タイトル」と「メモ」を入力します。
- タイトル:予定の種類を選択し、予定の件名を入力します。
- メモ:予定の詳細等を記入できます。
|
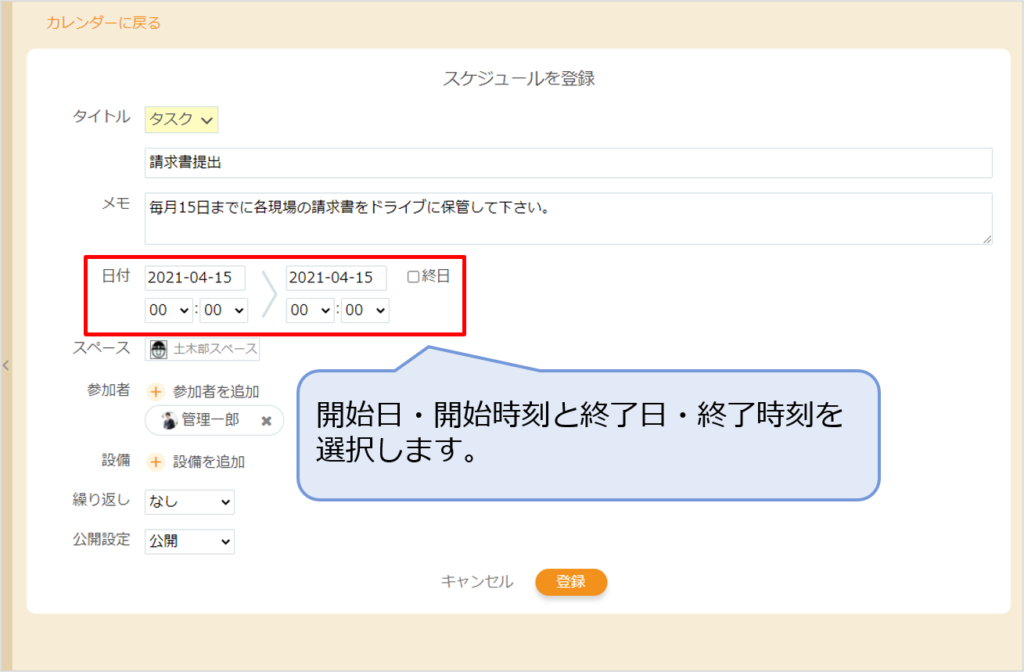 |
3.開始日・開始時刻と終了日・終了時刻を入力します。
終日に✔が入っている場合は、✔を外すと時刻が入力できます。 |
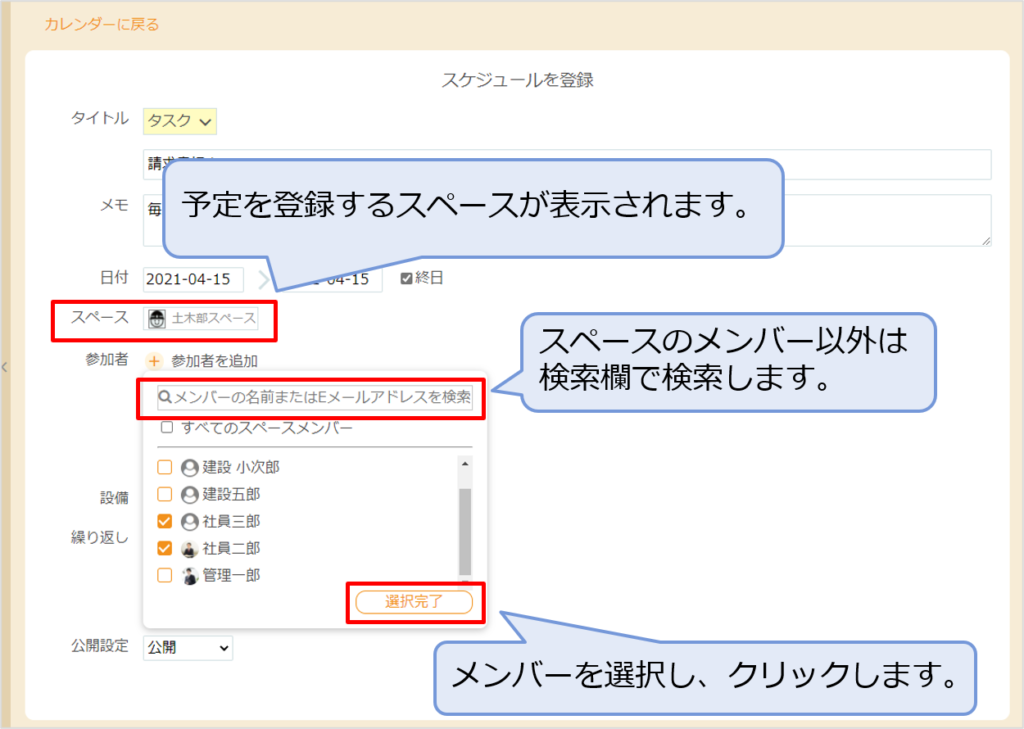 |
4.登録するスペースを確認し、参加メンバーを選びます。
予定を登録しようとしているスペースが表示されます。予定を追加したいスペースが正しいかご確認下さい。
予定に参加するメンバーを選択します。
「参加者を追加」をクリックするとスペースのメンバーが表示されますので、予定の参加メンバーを選択し、「選択完了」をクリックします。
スペースのメンバー以外を予定に追加したい場合には、検索欄から名前を検索し、選択して下さい。
|
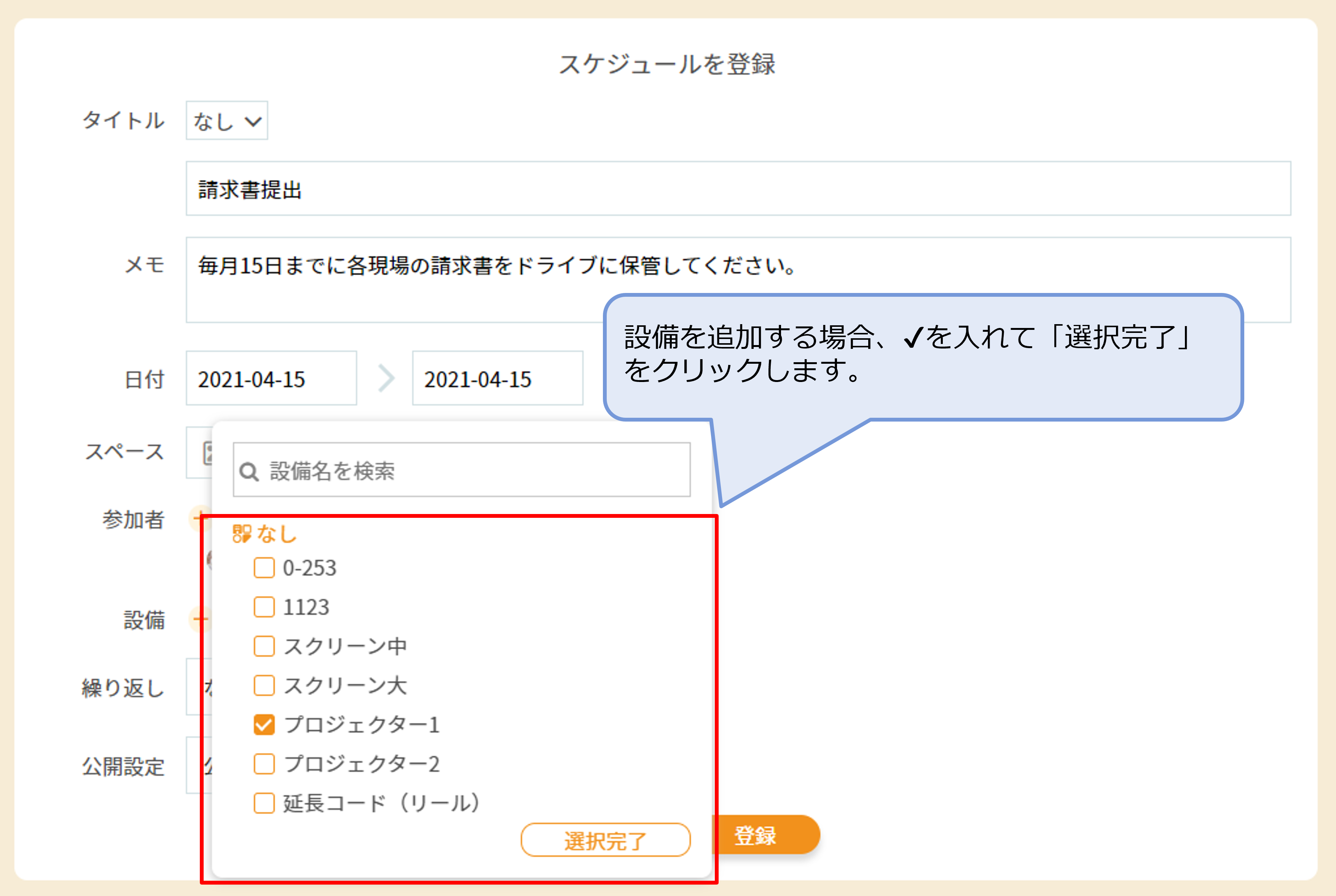 |
5.設備を選択します。利用する場合はチェックを入れて「選択完了」をクリックします。
不要な場合は未入力のまま登録できます。
※ゲストは設備の登録を行えません。ご注意ください。
※お試しプランをご利用の場合、設備は1種類のみご登録頂けます。詳しくは以下をご確認下さい。
|
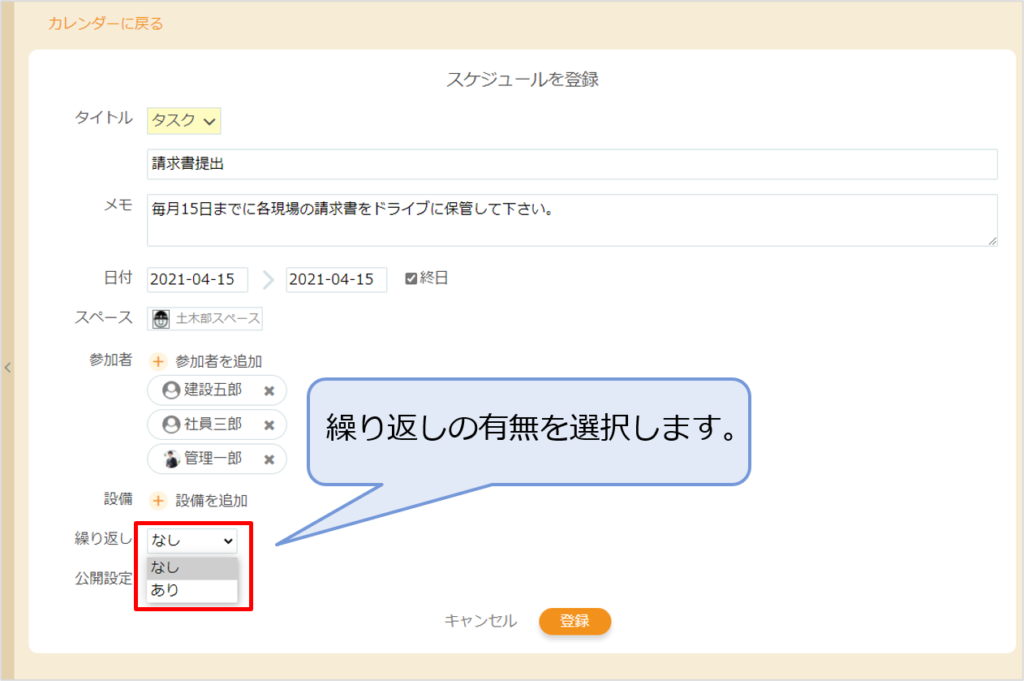
|
6.定期的に実施する予定は、繰り返し設定を行うと、一度に複数の予定を登録できます。
詳しい設定方法は次の項目をご確認下さい。
|
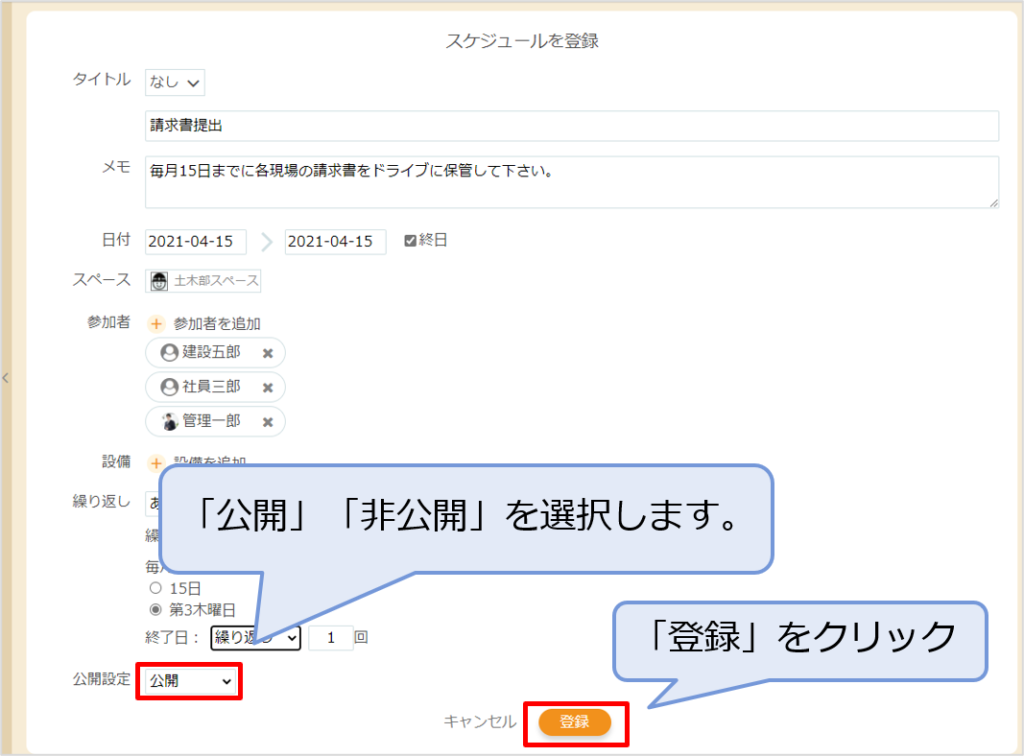
|
7.次に、予定を公開するか、非公開にするか選択します。
「公開」の場合、組織ユーザーと、予定を登録するスペースに所属しているゲストユーザーに予定が公開されます。
「非公開」の場合、予定の参加者と作成者のみ、この予定を閲覧できます。
※作成者が予定に参加しておらず、「非公開」に設定した場合でも、予定の作成者はその予定を閲覧・編集・削除できます。 |
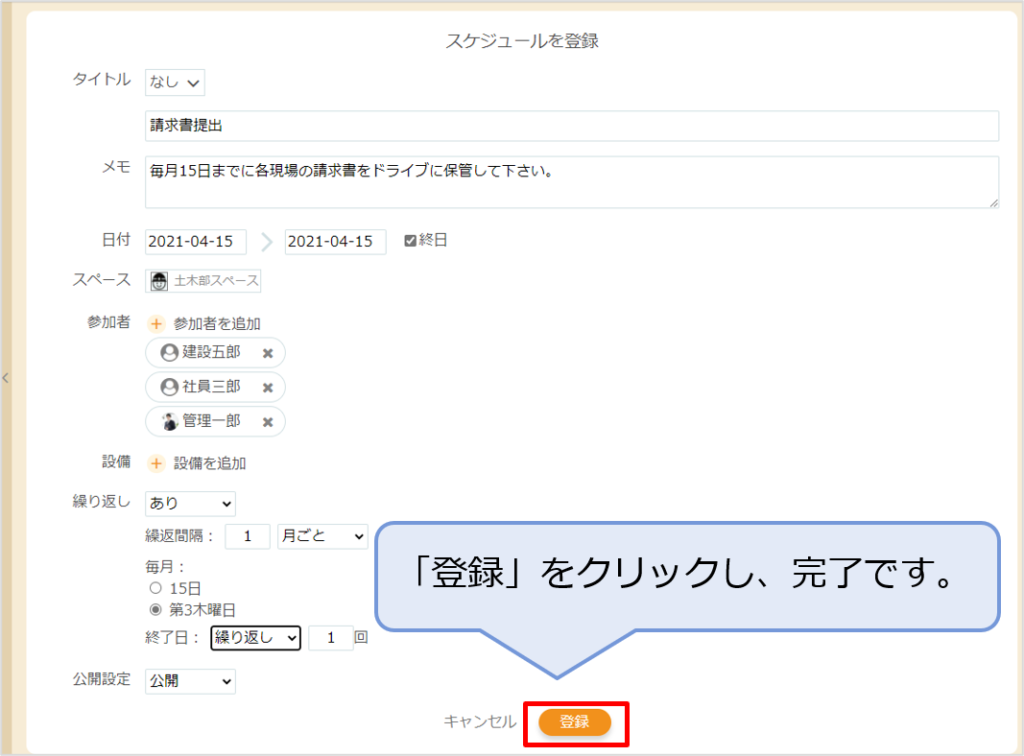
|
8.入力後、「登録」をクリックし、完了です。 |
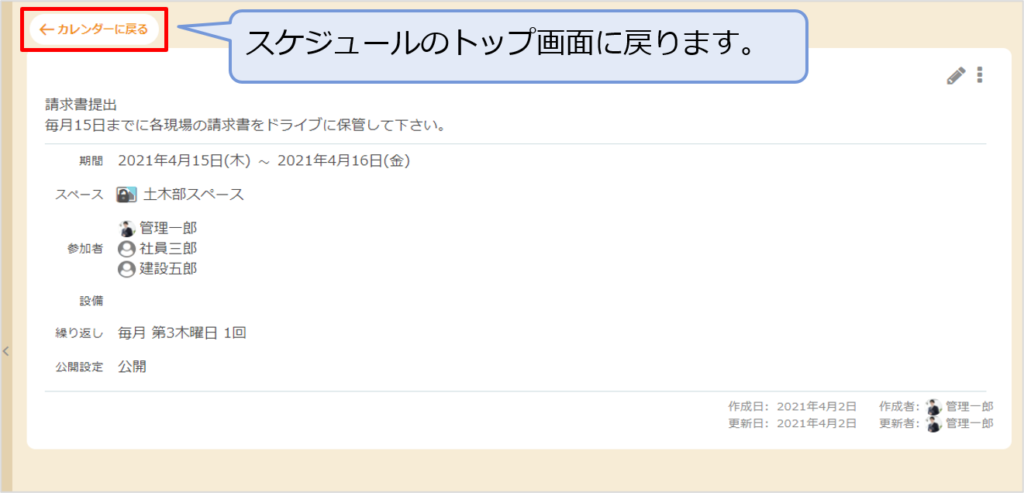
|
9.「カレンダーに戻る」をクリックすると、元の画面に戻ります。 |
ユーザーへの予定追加
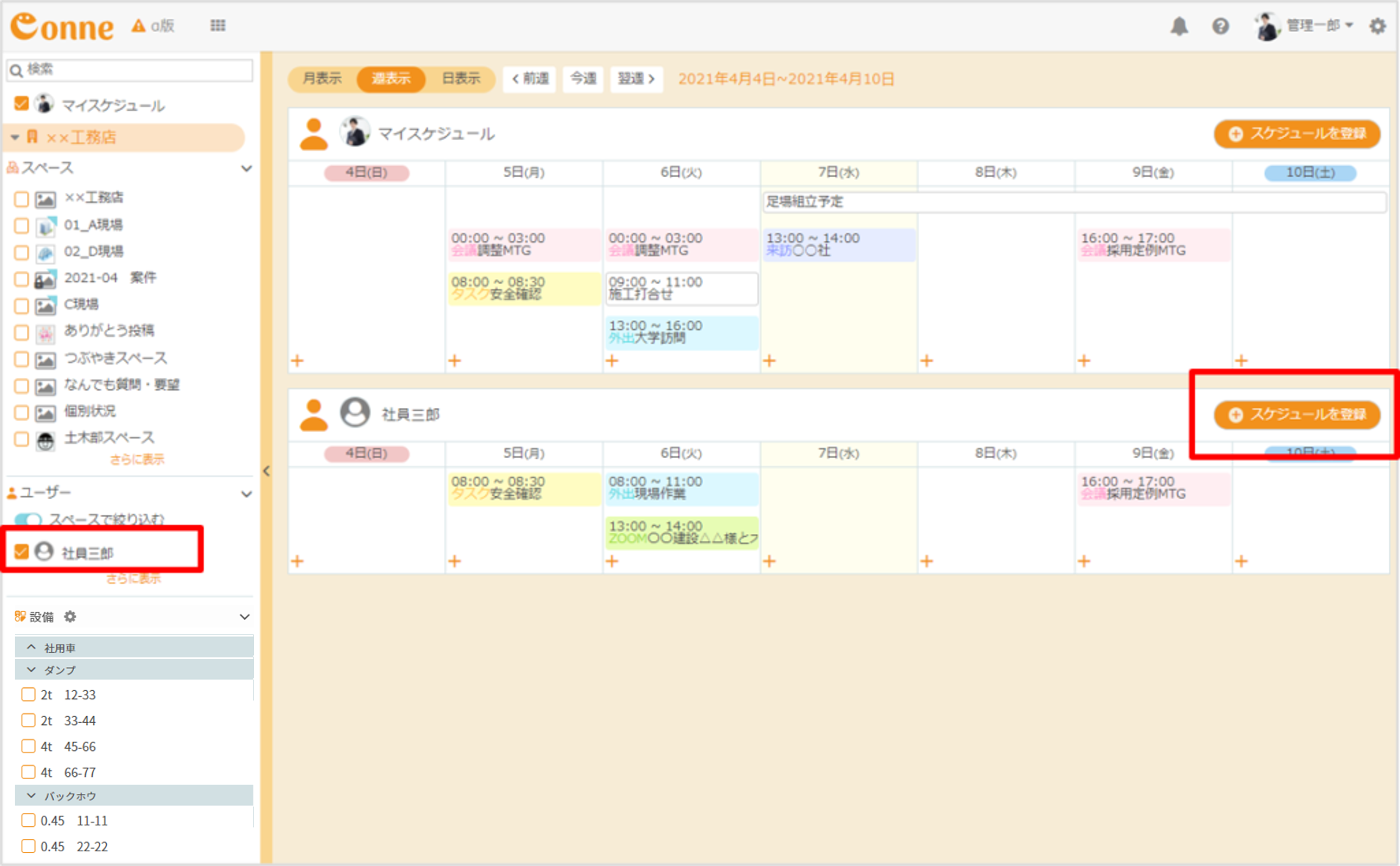 |
1.予定を登録したいユーザーを画面左側から選択し、「スケジュールを登録」をクリックします。 |
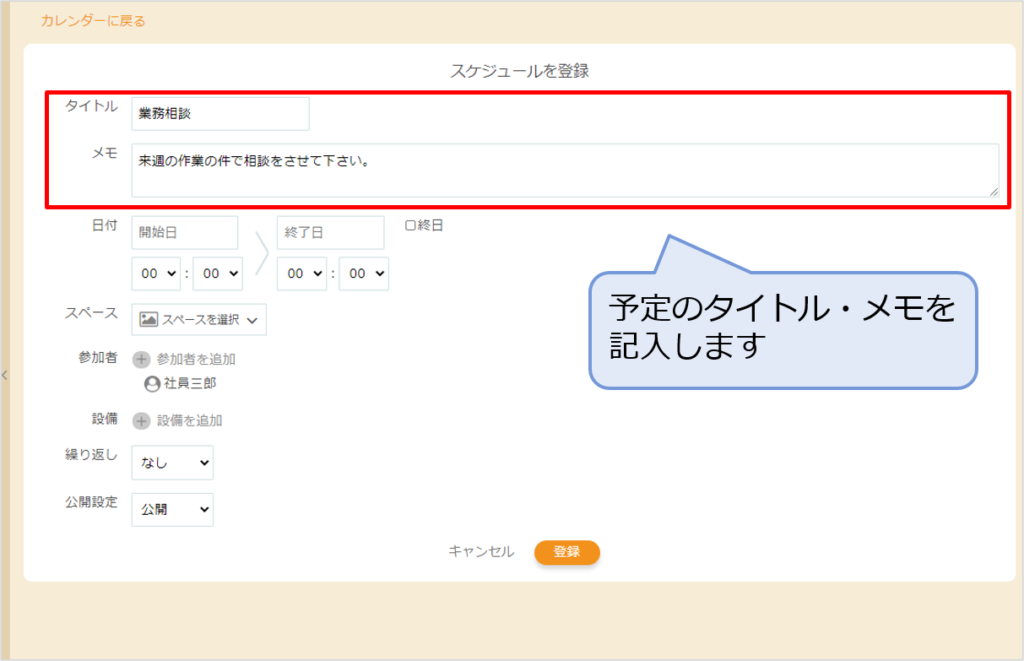 |
2.「タイトル」と「メモ」を入力します。
- タイトル:予定の種類を選択し、予定の件名を入力します。
- メモ:予定の詳細を入力します。
|
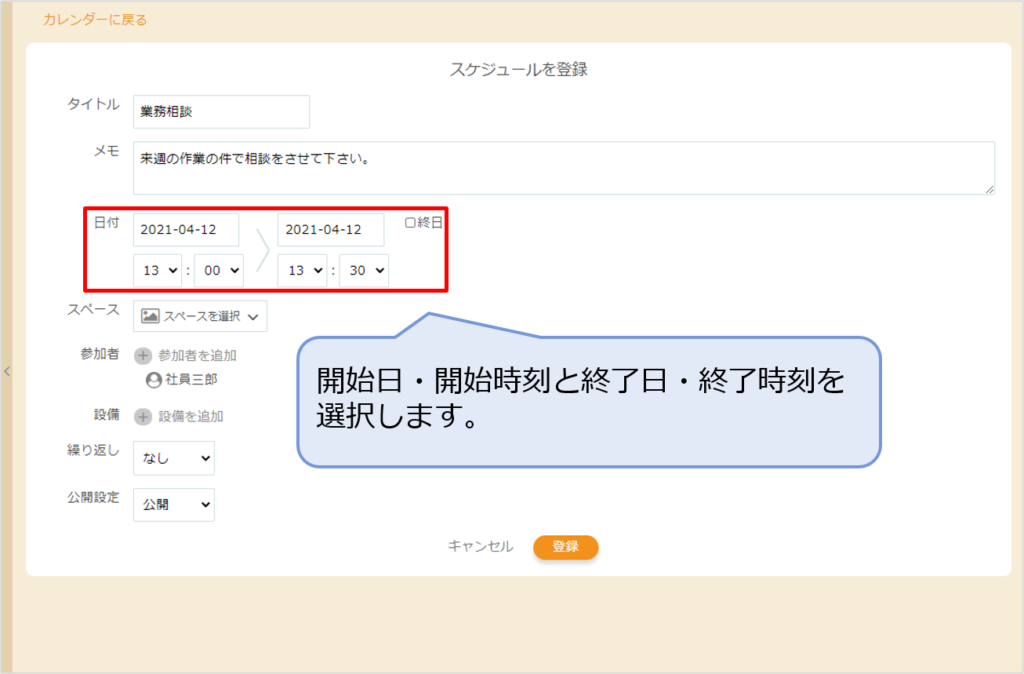 |
3.開始日・開始時刻と終了日・終了時刻を入力します。
終日に✔が入っている場合は、✔を外すと時刻が入力できます。 |
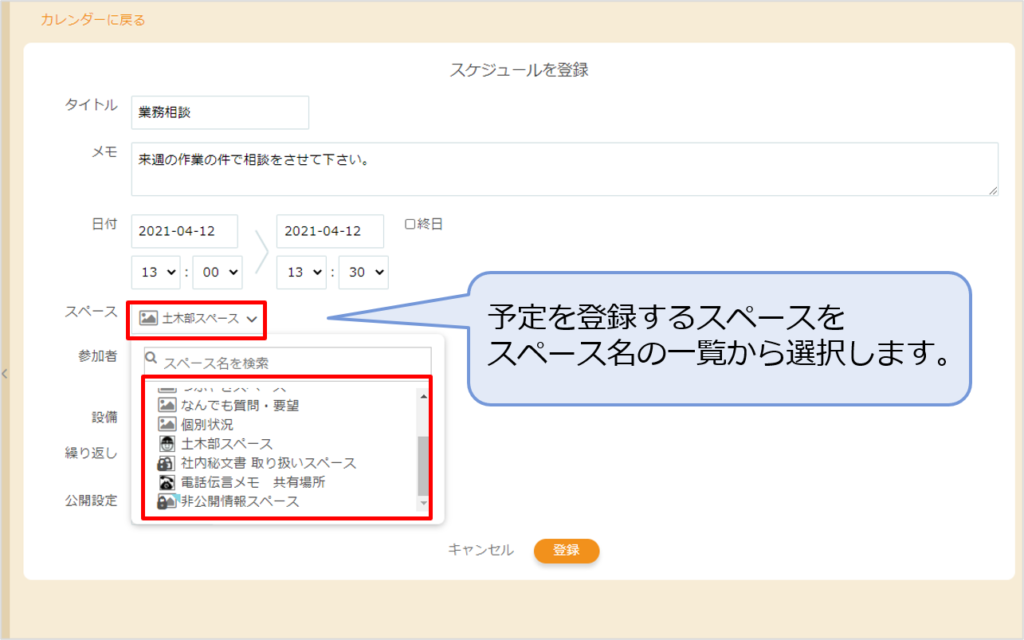 |
4.登録するスペースを選択します。
他のメンバーとの予定は、どこかのスペースに登録が必要です。
「スペースを選択」から関係するスペースを選択します。 |
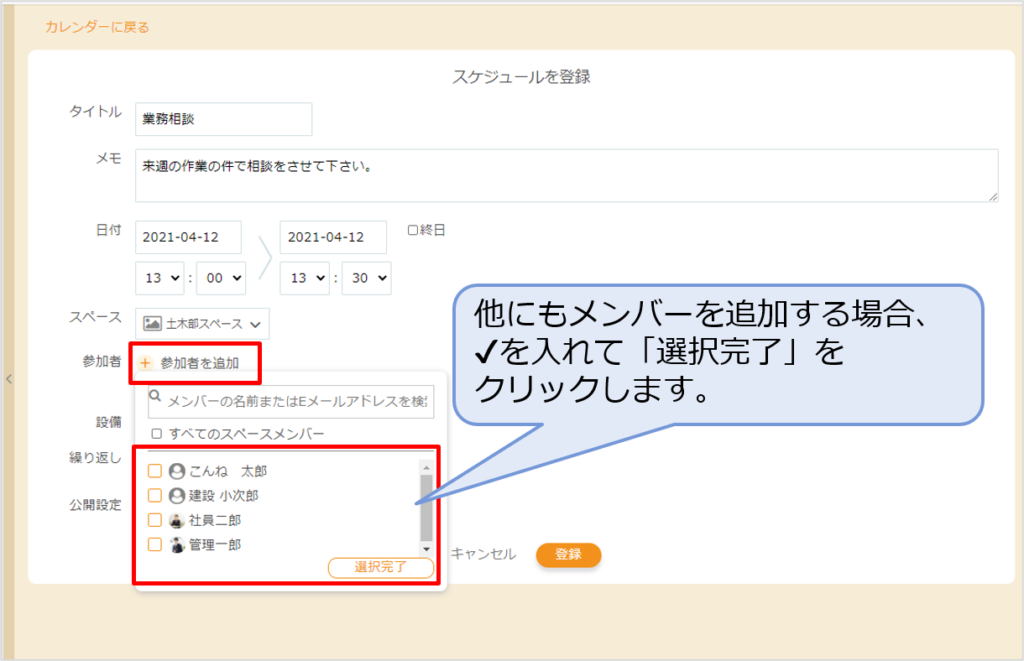 |
5.参加者を選択します。
最初に選んだメンバー以外にも参加者を追加する場合は「参加者を追加」をクリックし、メンバー名に✔を入れて「選択完了」をクリックします。
スペースのメンバー以外を予定に追加したい場合には、検索欄から検索し、選択して下さい。 |
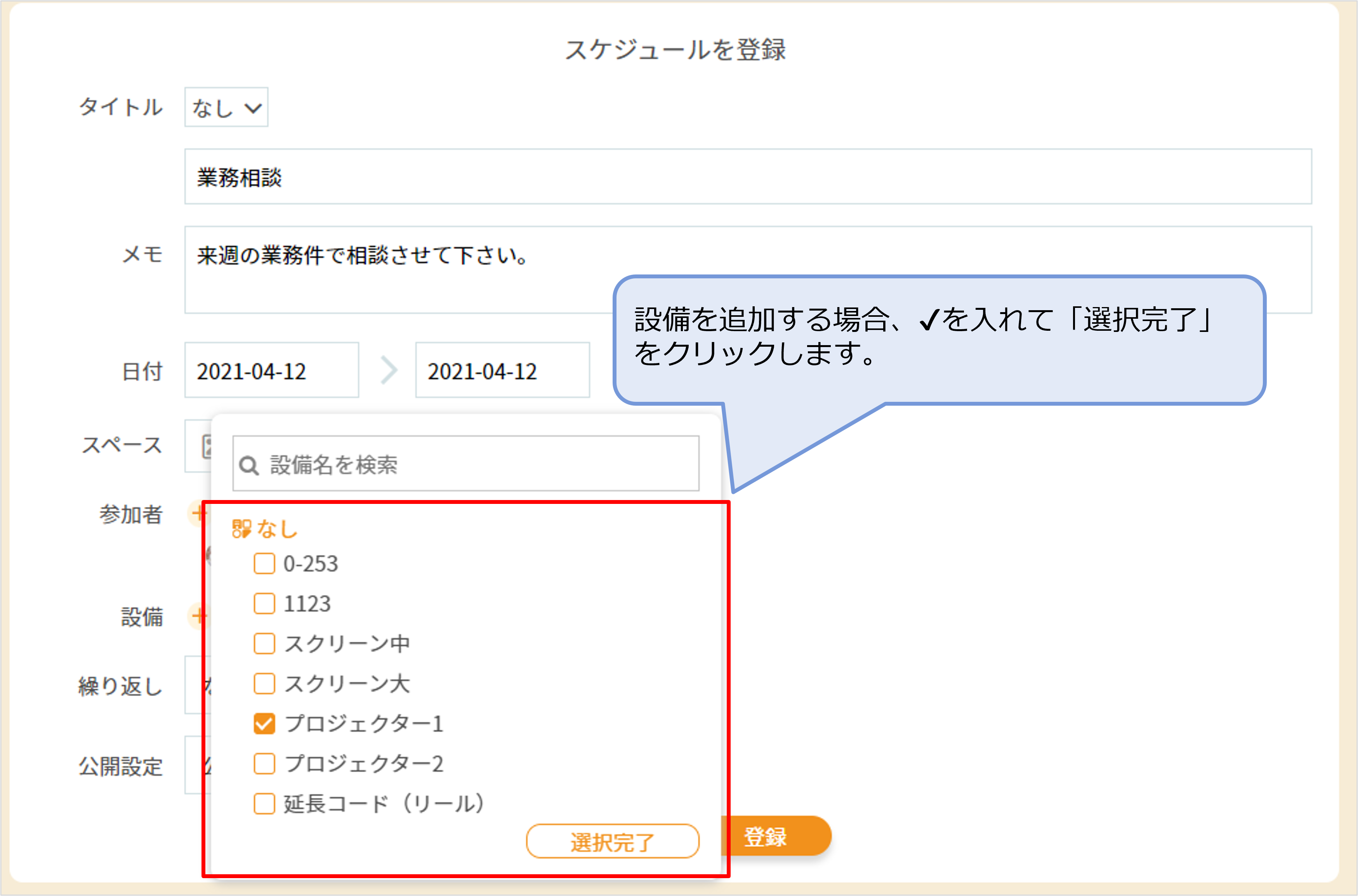
|
6.設備を選択します。
利用する場合はチェックを入れて「選択完了」をクリックします。
不要な場合は未入力のまま登録できます。
※ゲストは設備の登録を行えません。ご注意ください。
※お試しプランをご利用の場合、設備は1種類のみご登録頂けます。詳しくは以下をご確認下さい。
|
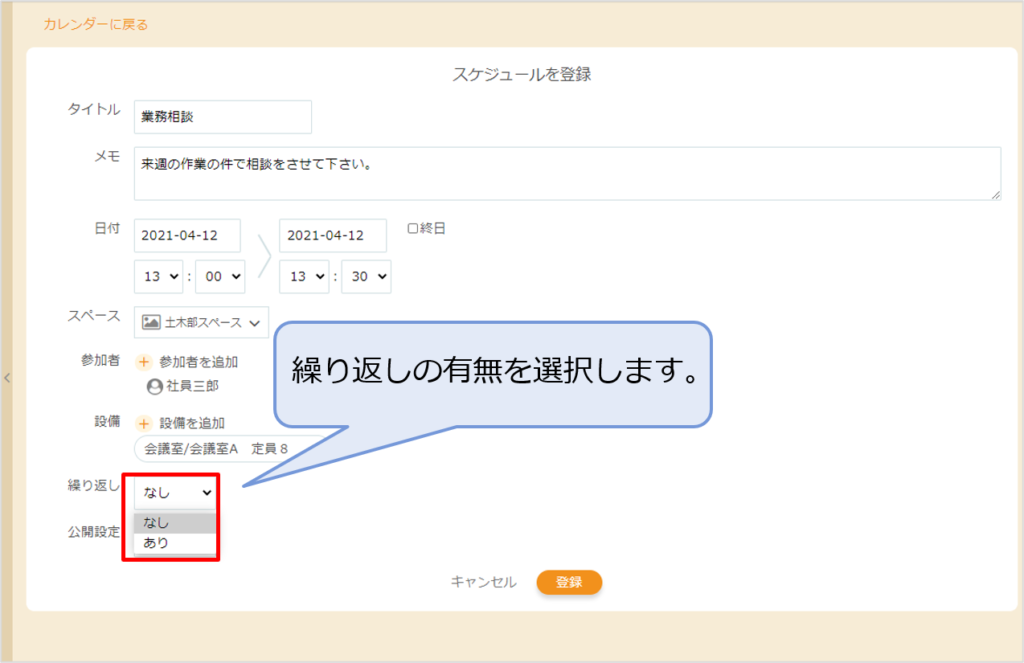
|
7.定期的に実施する予定は、繰り返し設定を行うと、一度に複数の予定を登録できます。
詳しい設定方法は次の項目をご確認下さい。
|
|
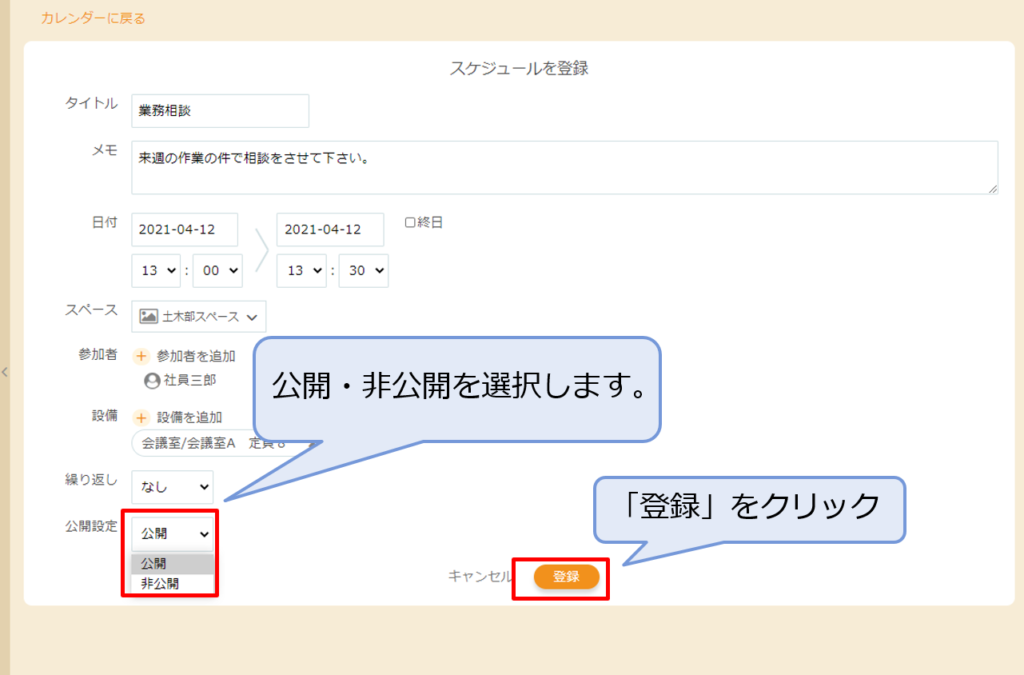
|
8.予定を公開するか、非公開にするか選択します。
「公開」の場合、組織ユーザーと、予定を登録するスペースに所属しているゲストユーザーに予定が公開されます。
「非公開」の場合、予定の参加者と作成者のみ、この予定を閲覧できます。
入力後、「登録」をクリックし、完了です。
※作成者が予定に参加しておらず、「非公開」に設定した場合でも、予定の作成者はその予定を閲覧・編集・削除できます。 |
|
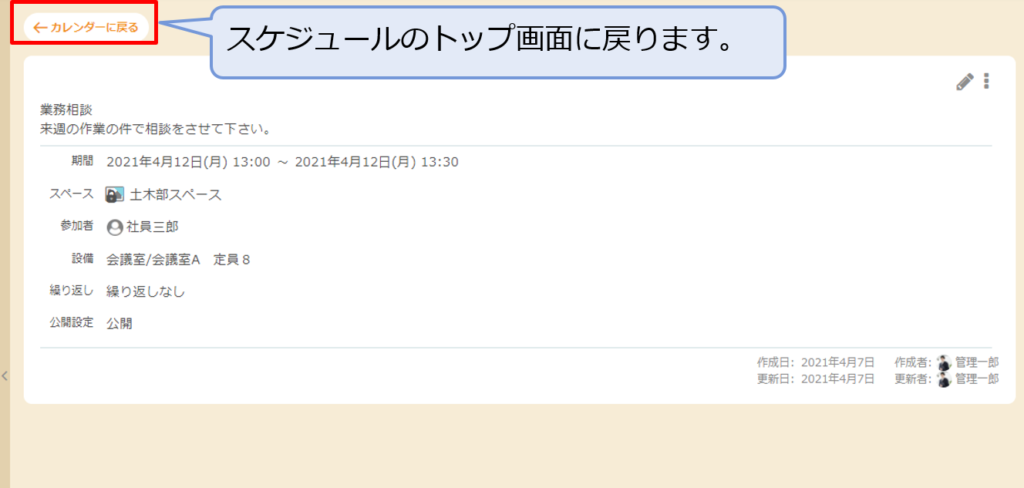
|
9.「カレンダーに戻る」をクリックすると、元の画面に戻ります。 |
繰り返し予定の設定
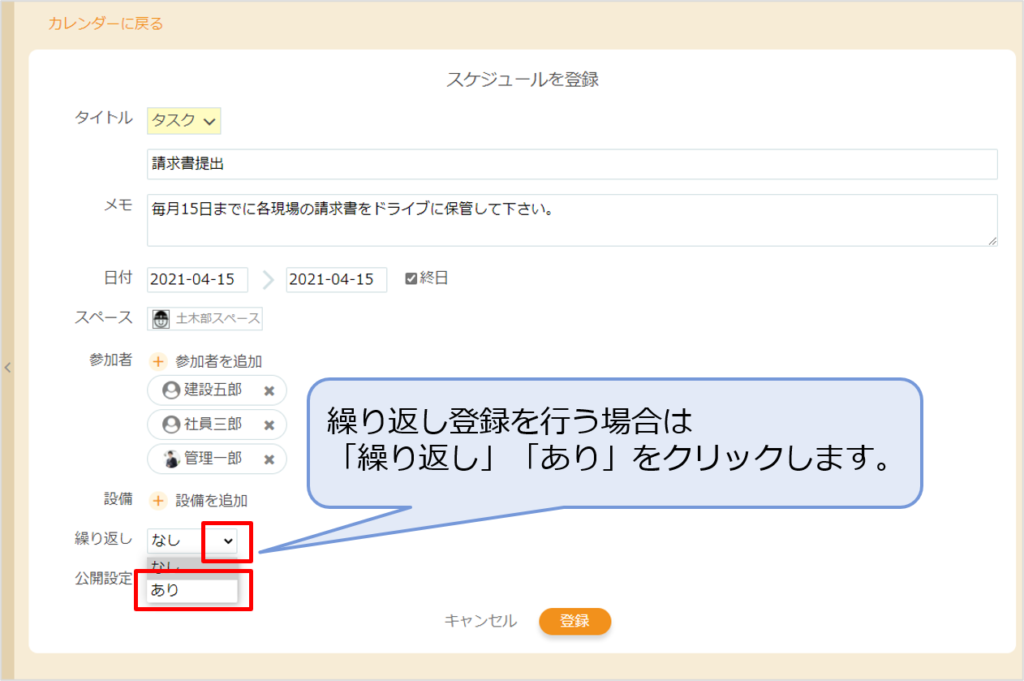 |
1.同じ予定を複数の日程に登録する際は、「繰り返し」を「あり」に変更します。
入力欄が表示されますので、次の2-1~2-3のいずれかの方法を選択し、登録していきます。 |
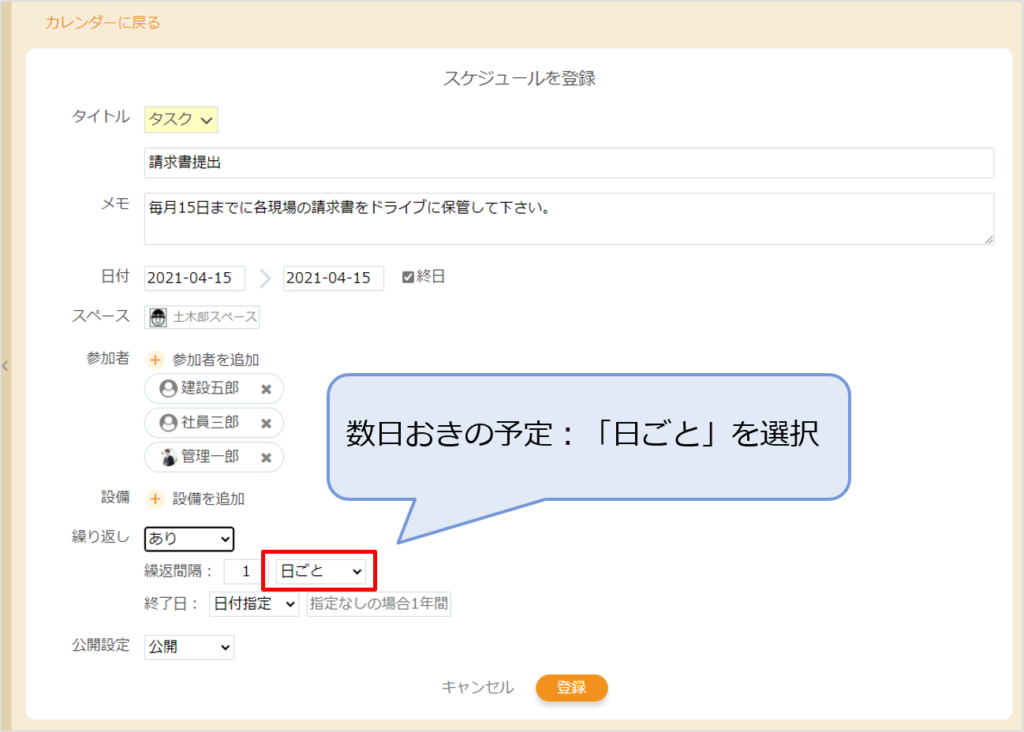 |
2-1.登録期間を選択します。
数日ごとにその予定を登録する場合は「日ごと」を選択し、登録中の日付から数えて、何日後に2回目の登録を行うか入力します。
(例)
「3日ごと」で登録した場合、
4月15日・4月18日・4月21日 と3日ごとに登録されます。 |
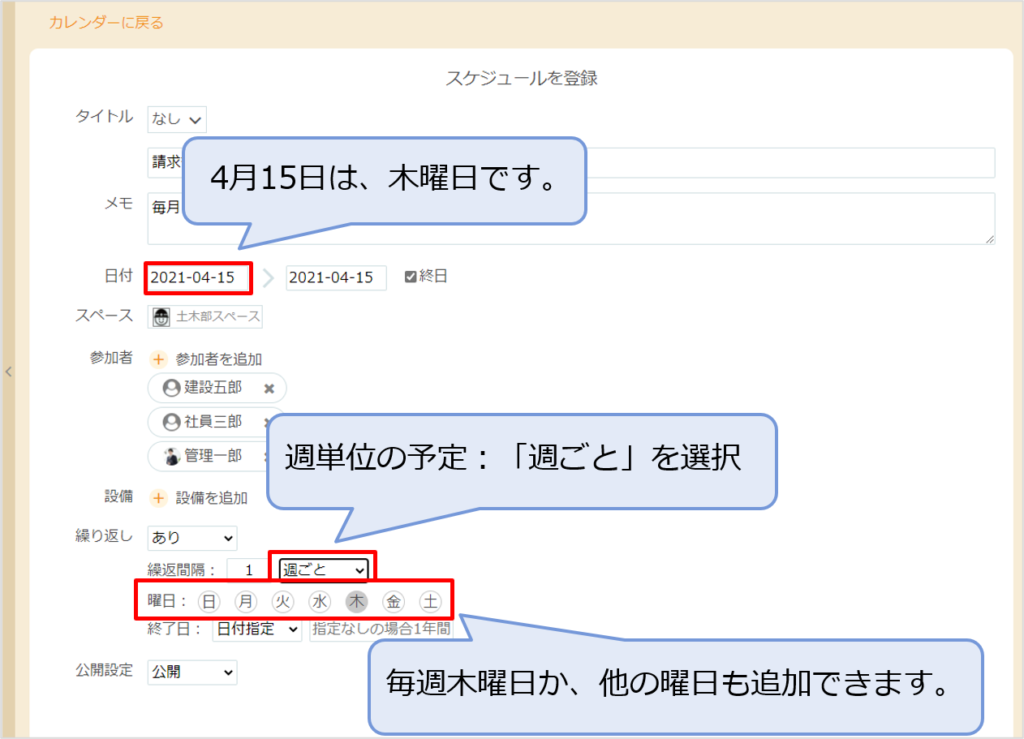
|
2-2.特定の曜日にその予定を登録する場合は、「週ごと」を選択します。
登録した日付の曜日は自動で選択されます。
他にも登録したい曜日がある場合はその曜日を選択します。
(画像では、2021年4月15日(木)に予定を登録しようとしているため、木曜日が自動で選択されます。)
自動で選択されている曜日は変更できません。
他の曜日だけを選択したい場合は、日付を変更して下さい。 |
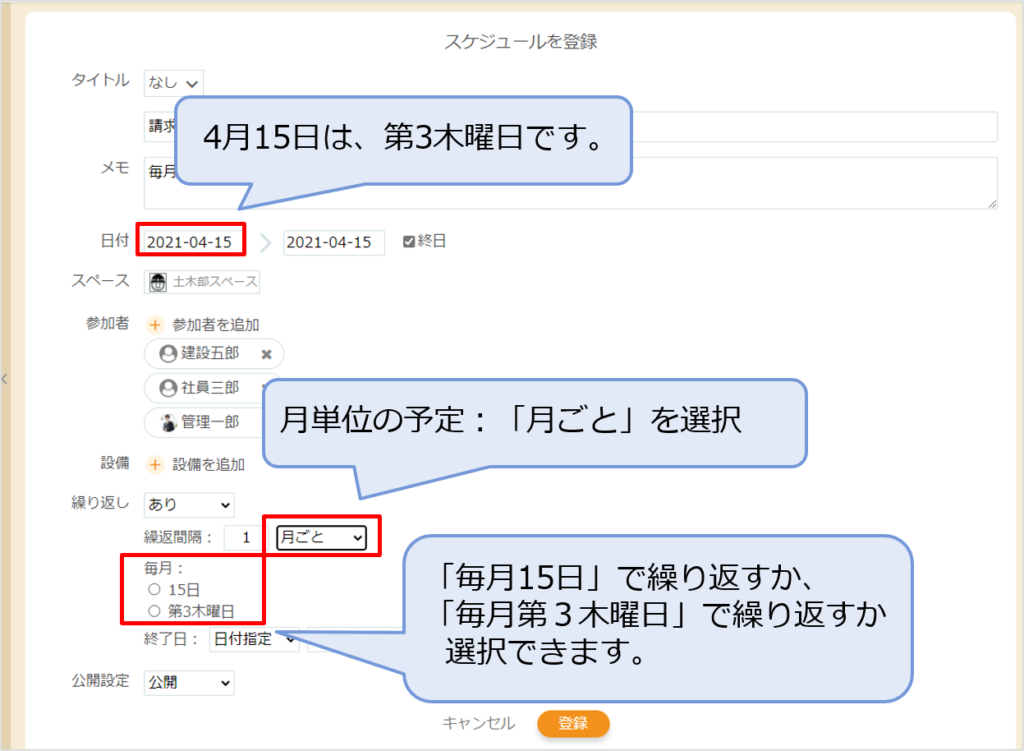
|
2-3.1ヶ月の特定の日にその予定を繰り返す場合には、「月ごと」を選択します。
選択すると、以下のどちらで登録するか選べます。
- 毎月指定した「日付」に登録する
- 毎月指定した「曜日」に登録する
画像の例では、2021年4月15日は第3木曜日です。
毎月決まった日に登録する場合は、「15日」を選択してください。
第3木曜日、第4木曜日など、毎月決まった曜日に登録する場合は、「第○●曜日」を選択してください。 |
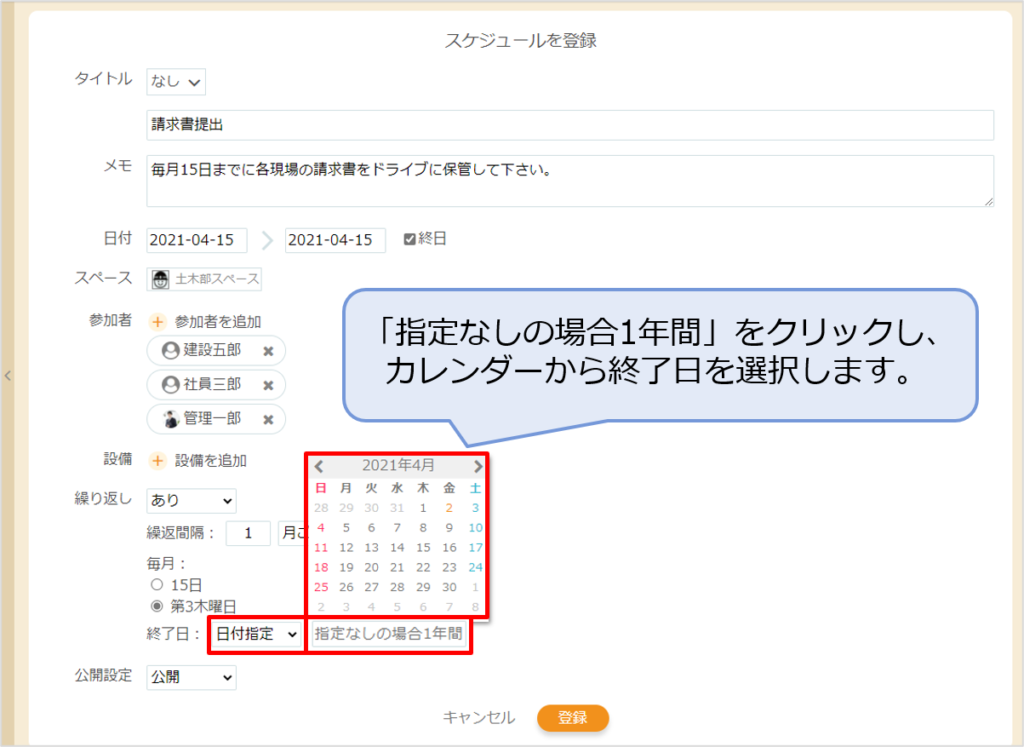 |
3.次に、繰り返しの終了日を設定します。
終了する日付を指定するか、繰り返しの回数を指定して登録します。
「日付指定」の場合、「指定なしの場合1年間」の枠をクリックし、カレンダーから終了日を選択してください。
選択しない場合、自動的に1年間分登録されます。
|
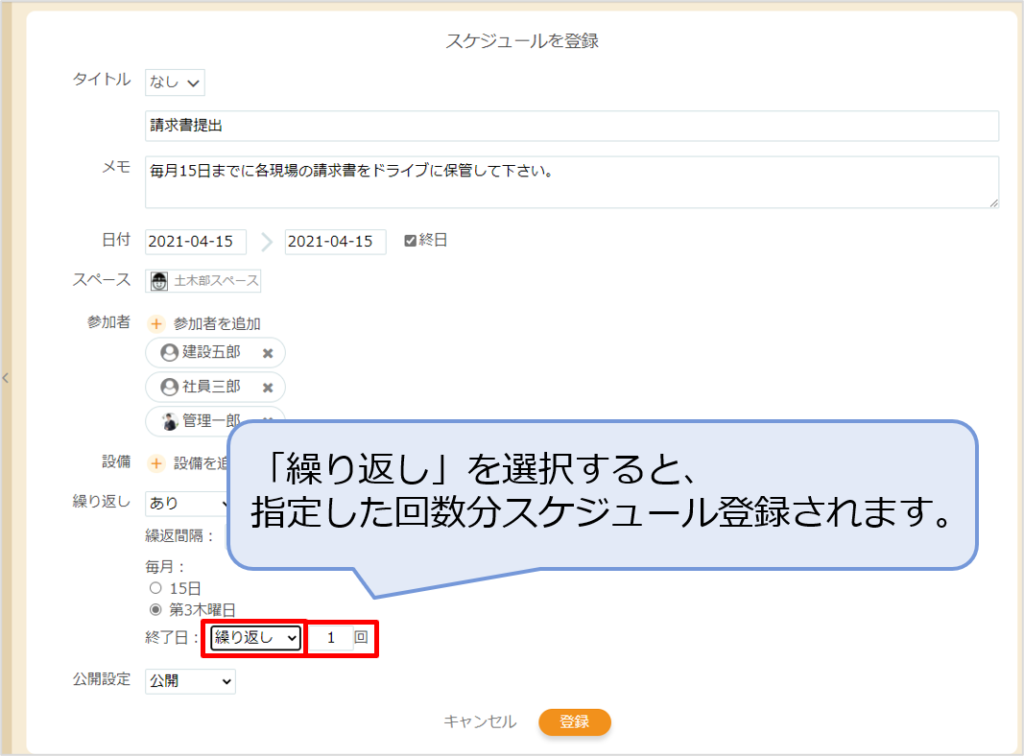
|
4.終了日を「繰り返し」に選択すると、指定した回数だけ登録できます。
(例)
毎週 月曜・火曜に繰り返す予定を「4回」の終了で登録すると、2週間分、月曜・火曜に登録されます。
※以下から、予定の追加方法の説明箇所に戻れます。
|
予定の編集
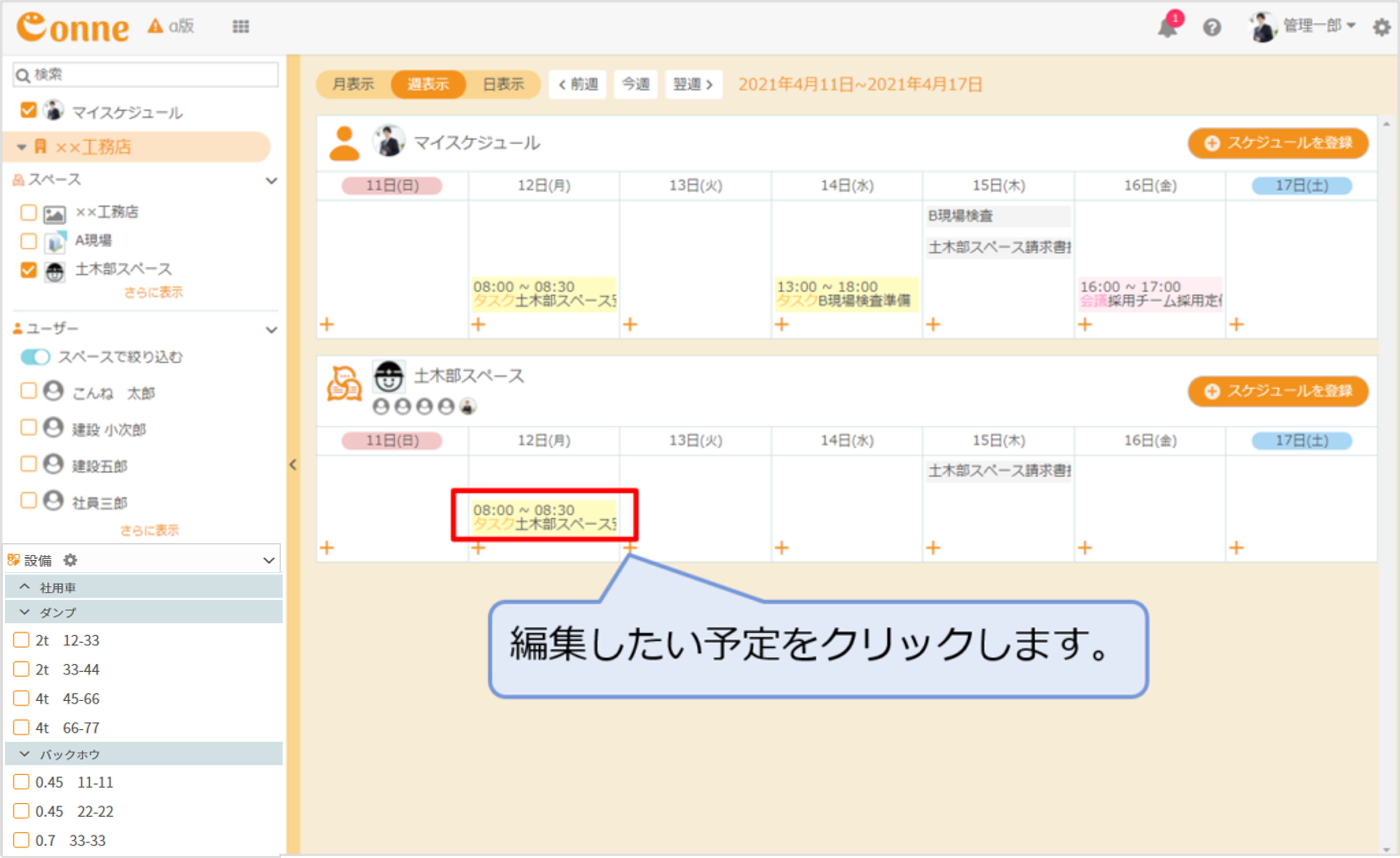 |
1.組織ユーザーの場合、他のユーザーの予定を編集できます。
編集したい予定をクリックします。
※ゲストとして登録されている場合は自分が作成した予定以外は編集できません。 |
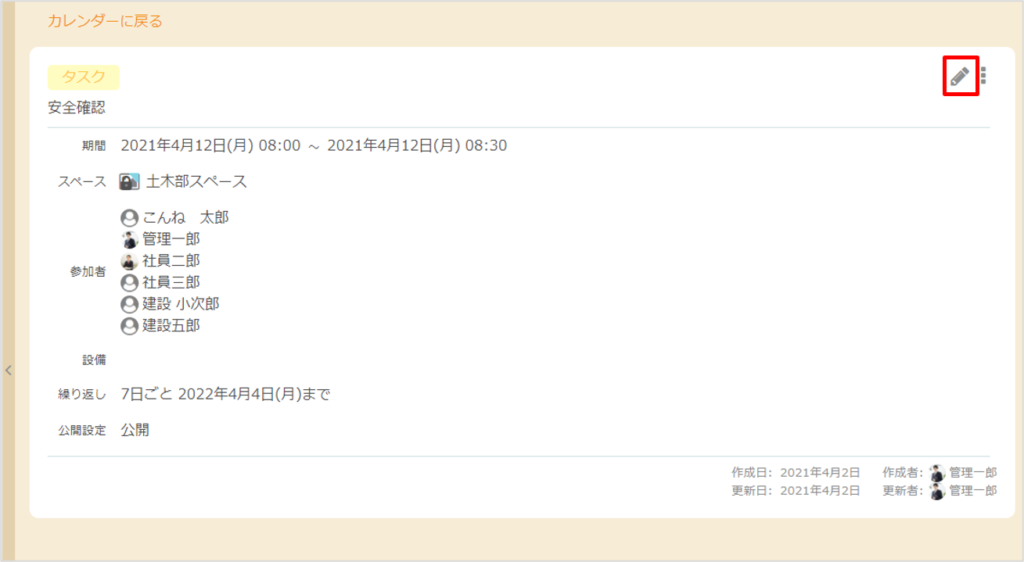 |
2.「🖊」のマークをクリックします。 |
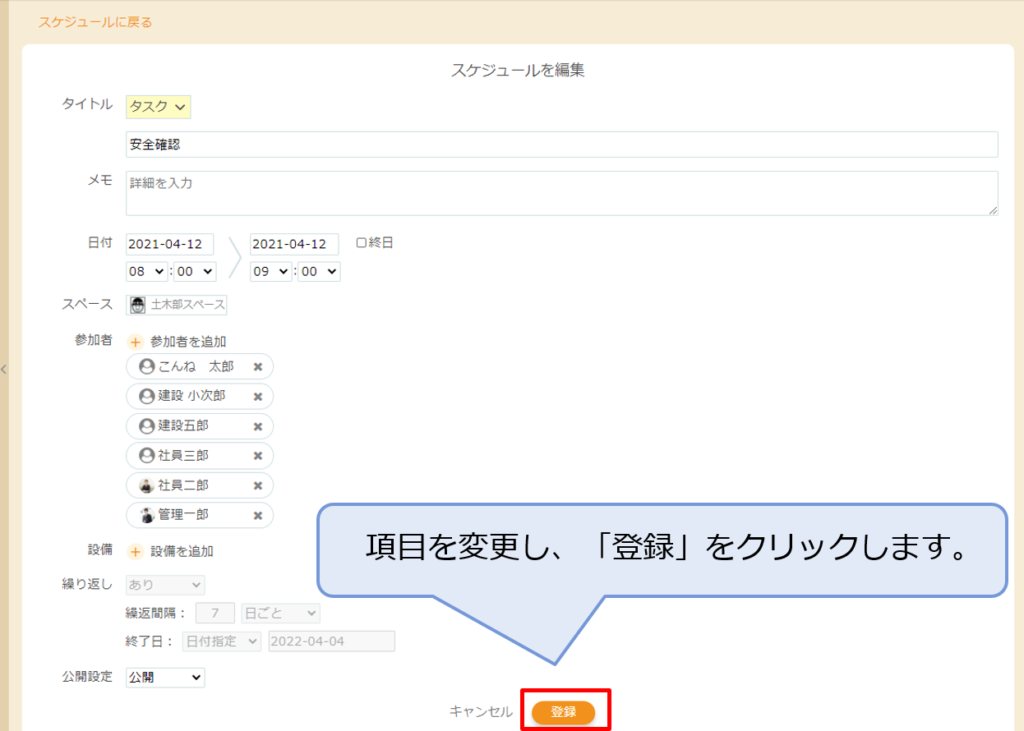 |
3.変更し、「登録」をクリックして完了です。
前の画面に戻る時は「カレンダーに戻る」をクリックします。
※繰り返しの設定は登録後、編集できませんのでご注意ください。 |
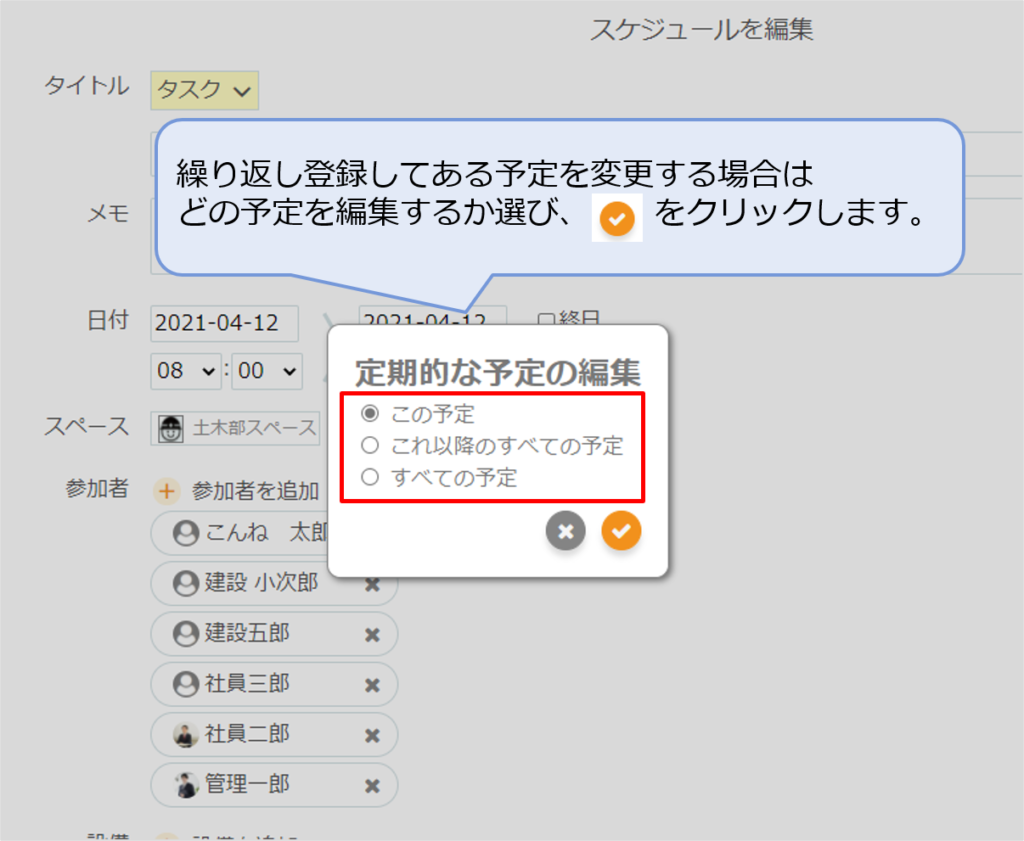 |
4.繰り返し登録を行った予定を変更する場合は、どの日付の予定を変更するか選びます。
- この予定:この日の予定だけ変更する
- これ以降のすべての予定:この日以降の予定を全て変更する
- すべての予定:登録済の全日程を変更する
選択したら、✔をクリックし、完了です。 |
予定の削除
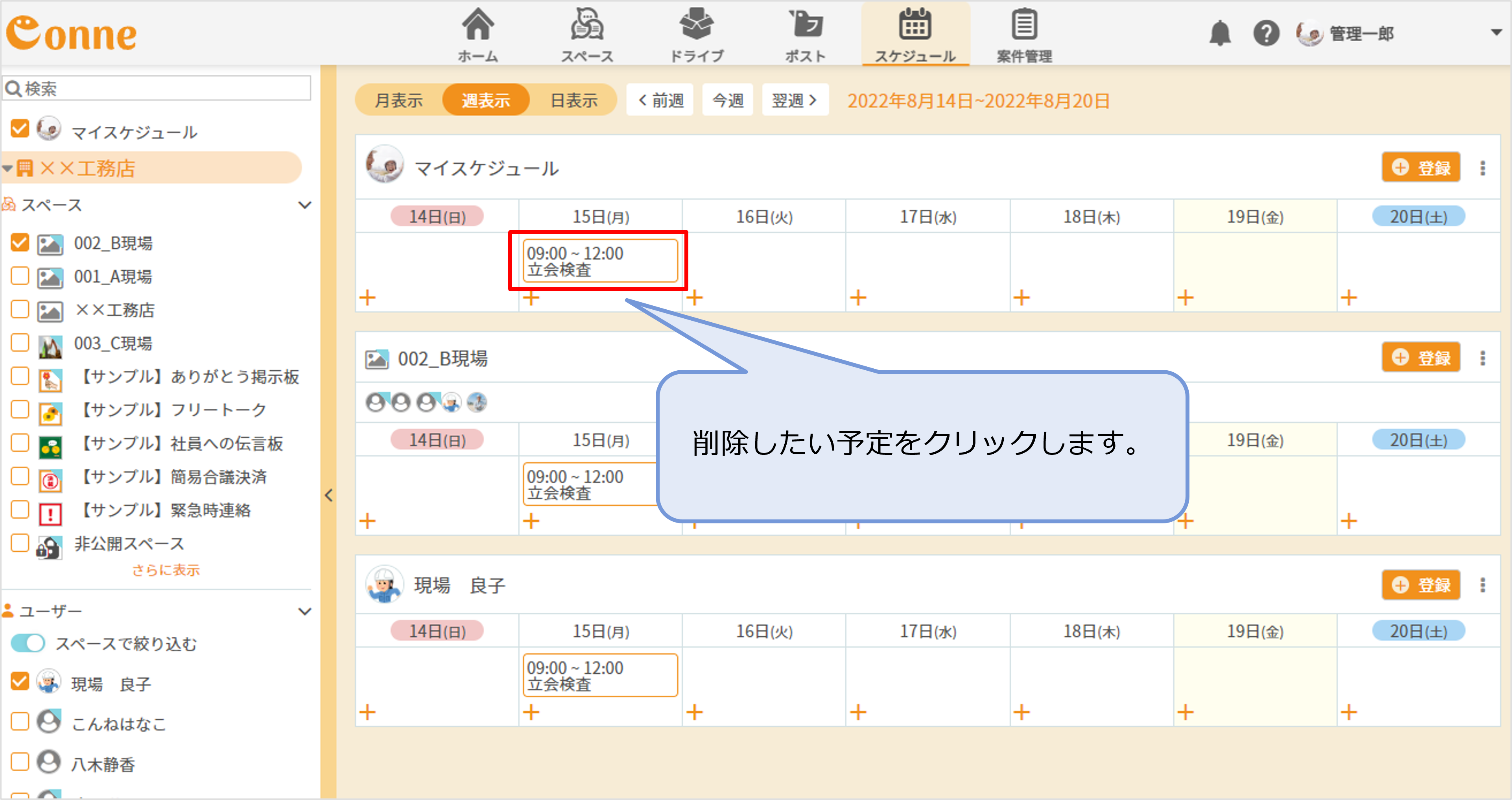 |
1.組織ユーザーの場合、他のユーザーの予定を削除できます。
削除したい予定をクリックします。
※ゲストとして登録されている場合は自分が作成した予定以外は削除できません。 |
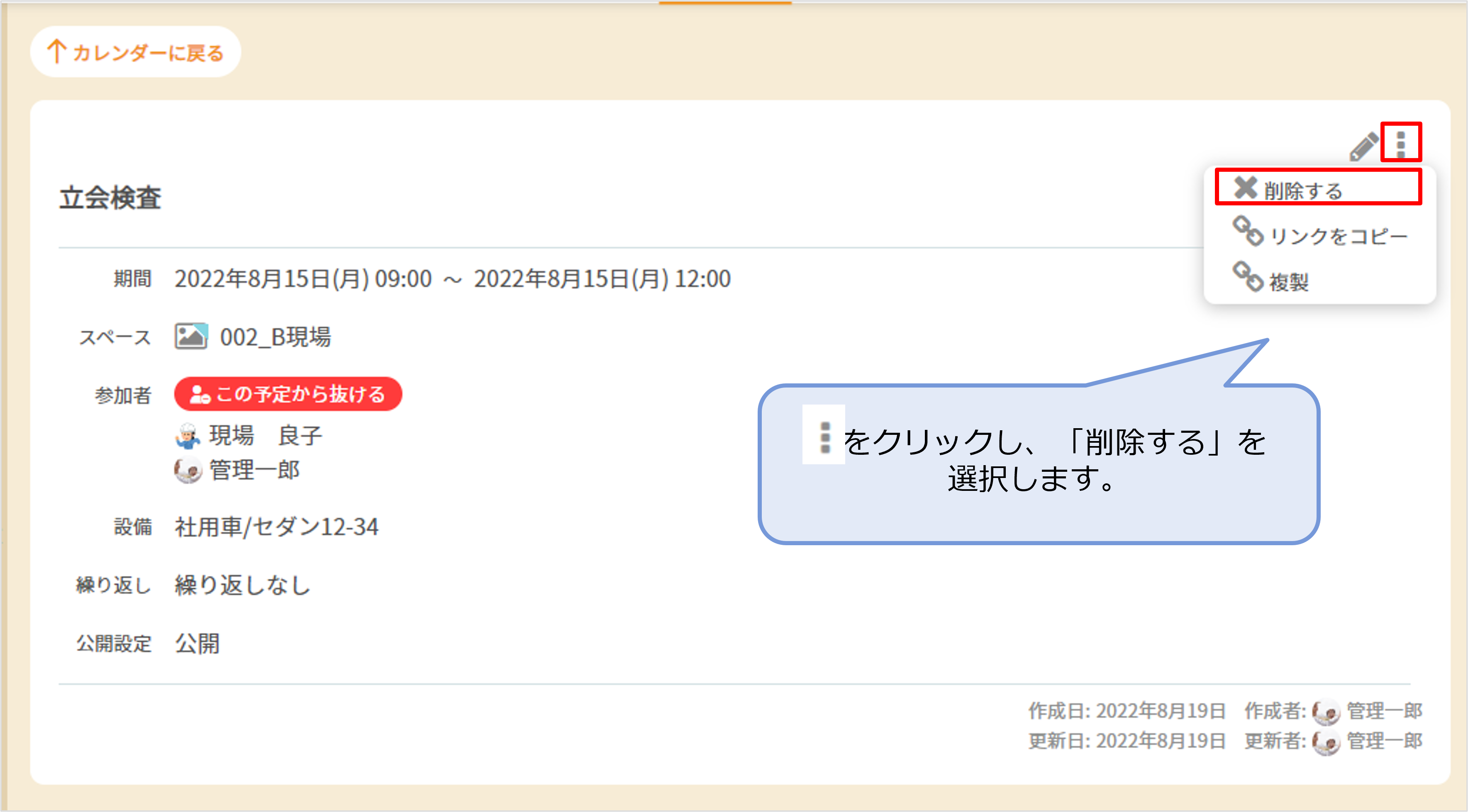 |
2.「 」のマークをクリックし、「削除する」をクリックします。 」のマークをクリックし、「削除する」をクリックします。 |
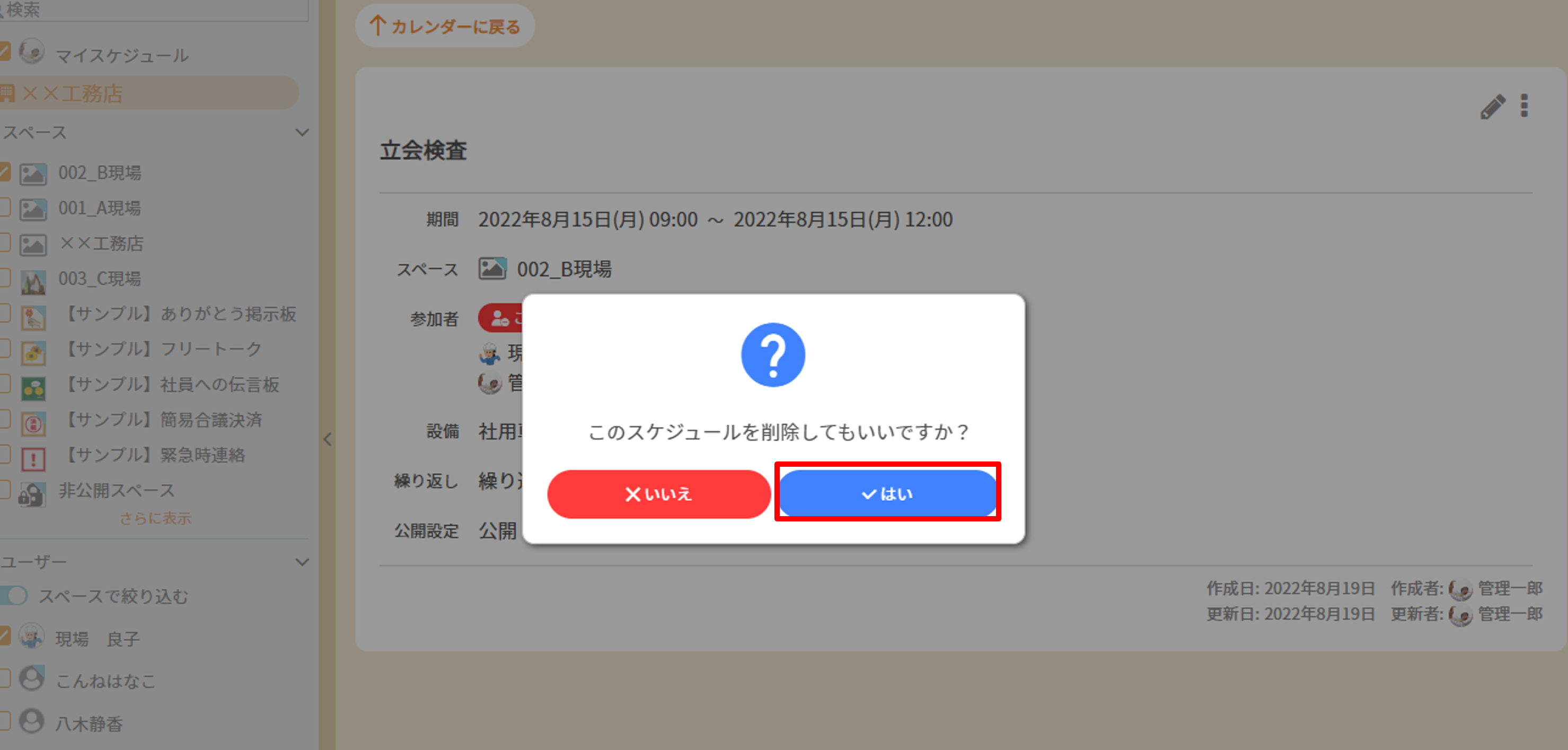 |
3.確認画面が表示されたら、「はい」をクリックします。
※削除した予定は元に戻せませんのでご注意下さい。 |
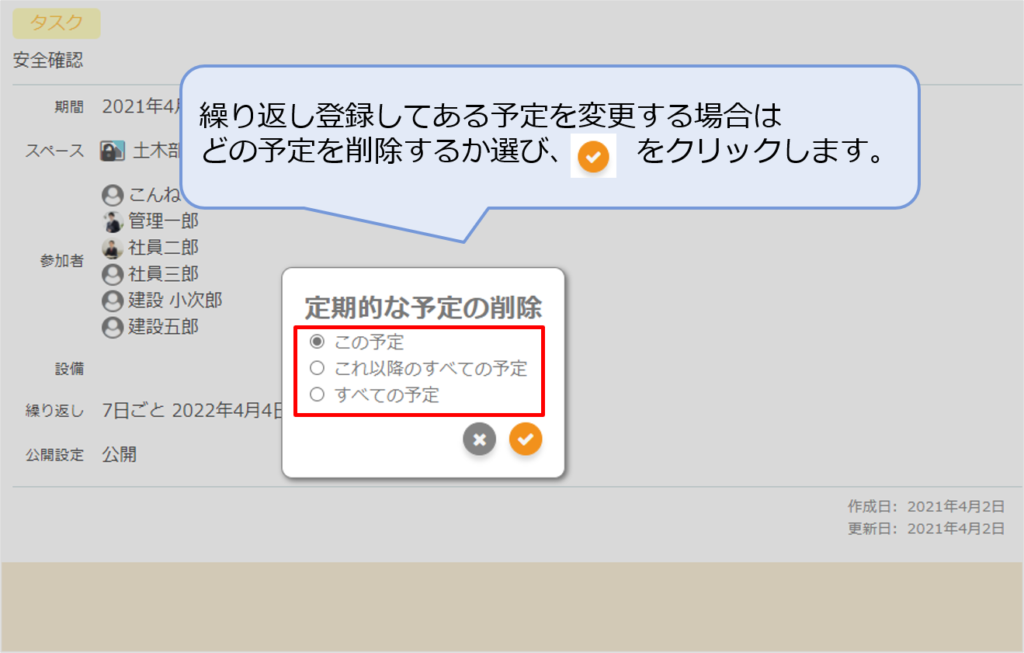 |
4.繰り返し登録してある予定を削除する場合は、どの予定を削除するか選びます。
- この予定:この日の予定だけ削除する
- これ以降のすべての予定:この日以降の予定を全て削除する
- すべての予定:登録済の全日程を削除する
選択したら、✔をクリックし、完了です。 |
通知について
スケジュールの通知設定
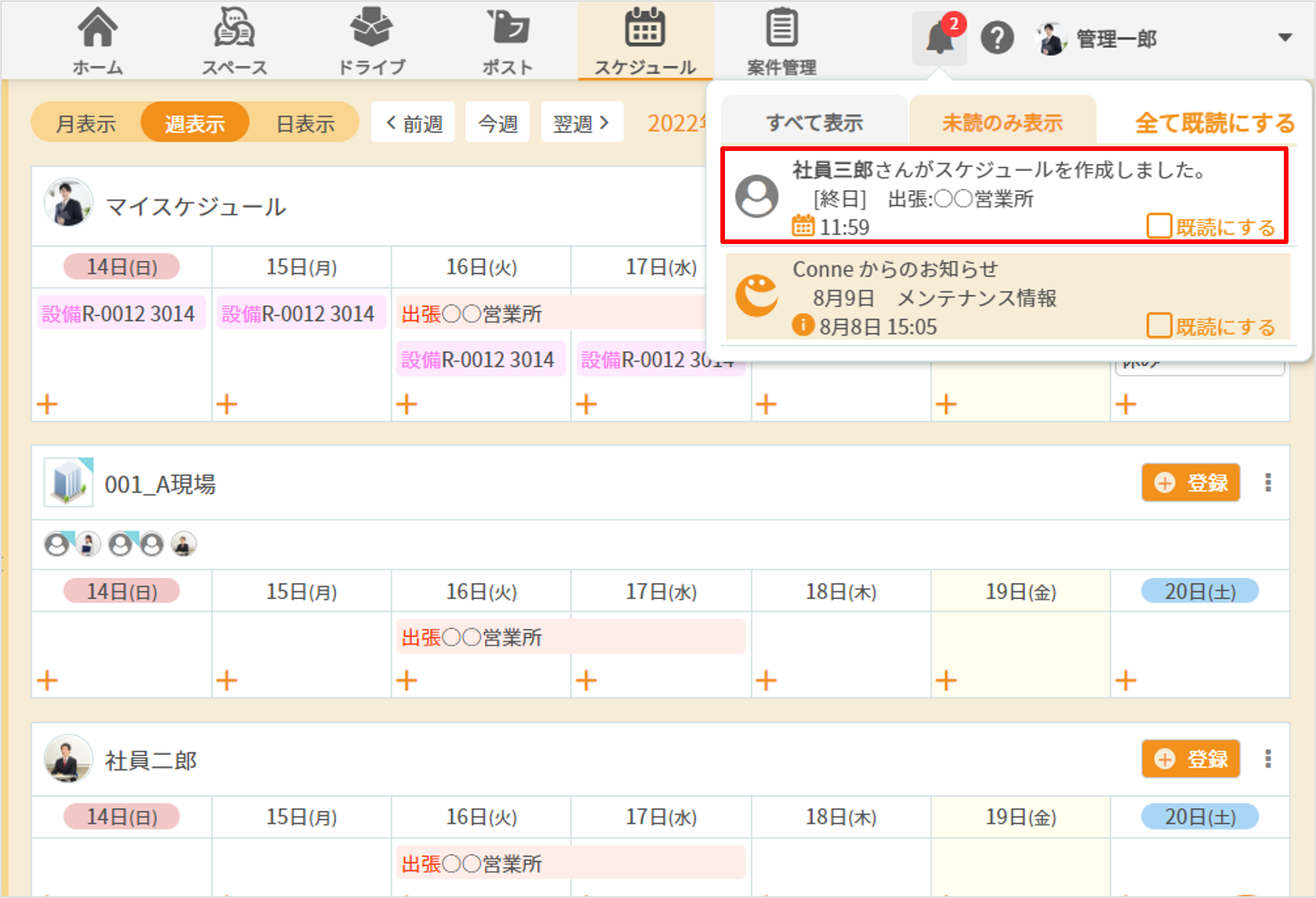 |
初期設定の状態では、以下の場合にスケジュールを登録されたユーザーに通知が届きます。
- 予定の参加者に追加された時
- 参加予定のスケジュール内容に変更があった時
通知の設定方法については以下をご確認下さい。
FAQ:通知を受け取りたい |
マイスケジュール
マイスケジュールの使い方
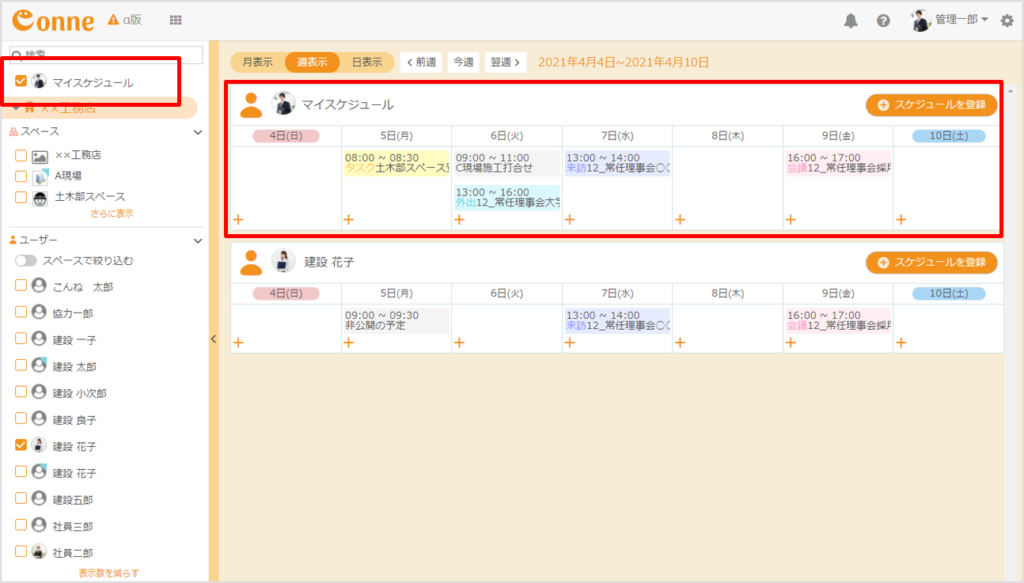 |
1.マイスケジュールは、マイスペースやマイドライブと同様に、自分だけが閲覧・変更できるカレンダーです。
他のメンバーには表示されませんので、自分用のメモとしてご利用頂けます。 |
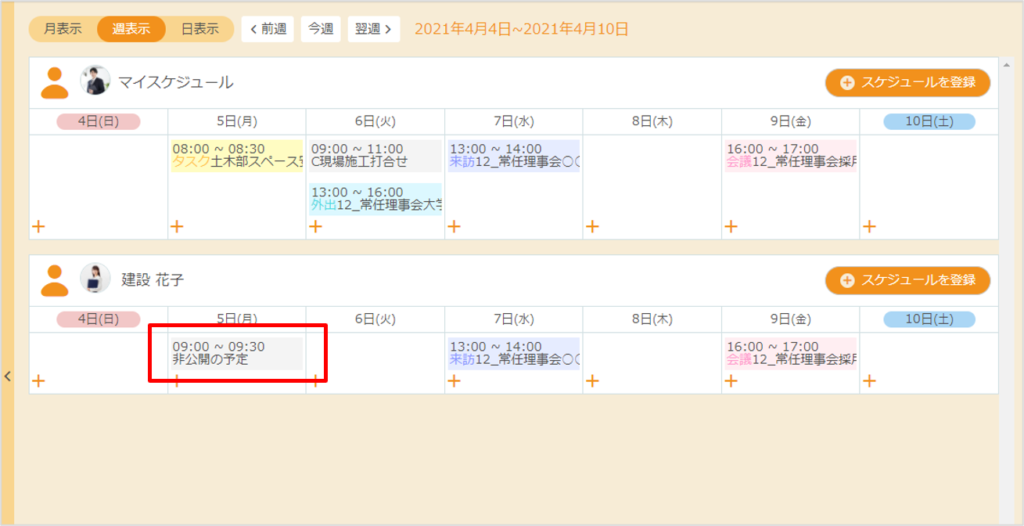 |
2.マイスケジュールに登録した予定は、他のメンバーの画面では「非公開の予定」と表示されます。 |
その他
設備の編集・追加
予定ラベルの編集・追加
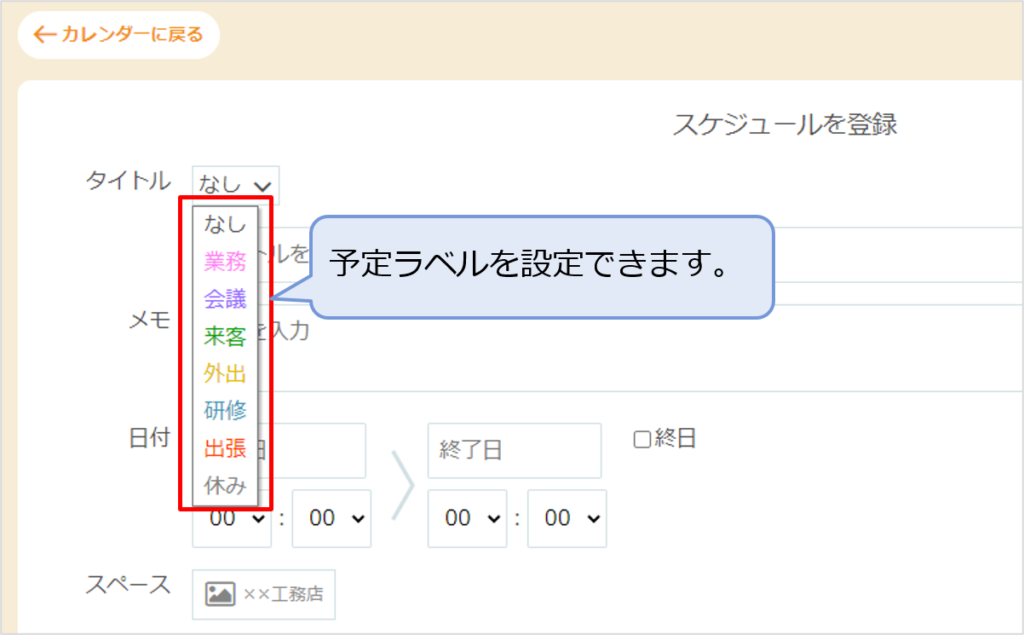 |
1.スケジュール登録画面で使用する予定ラベルを編集・追加することができます。
設定はConneの組織管理者のみ行えます。 |
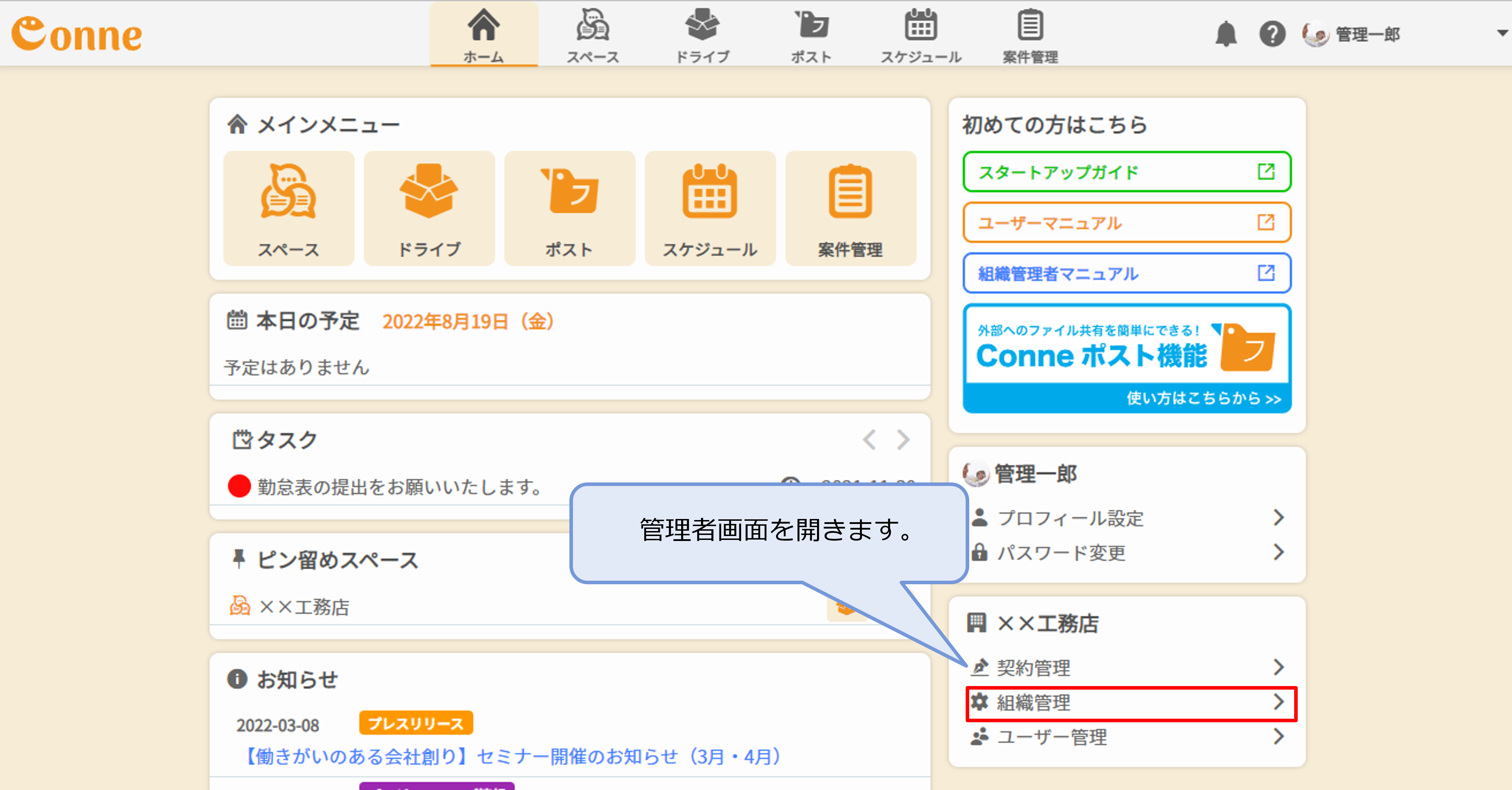 |
2.右下「⚙組織管理」をクリックし、管理者用画面を開きます。 |
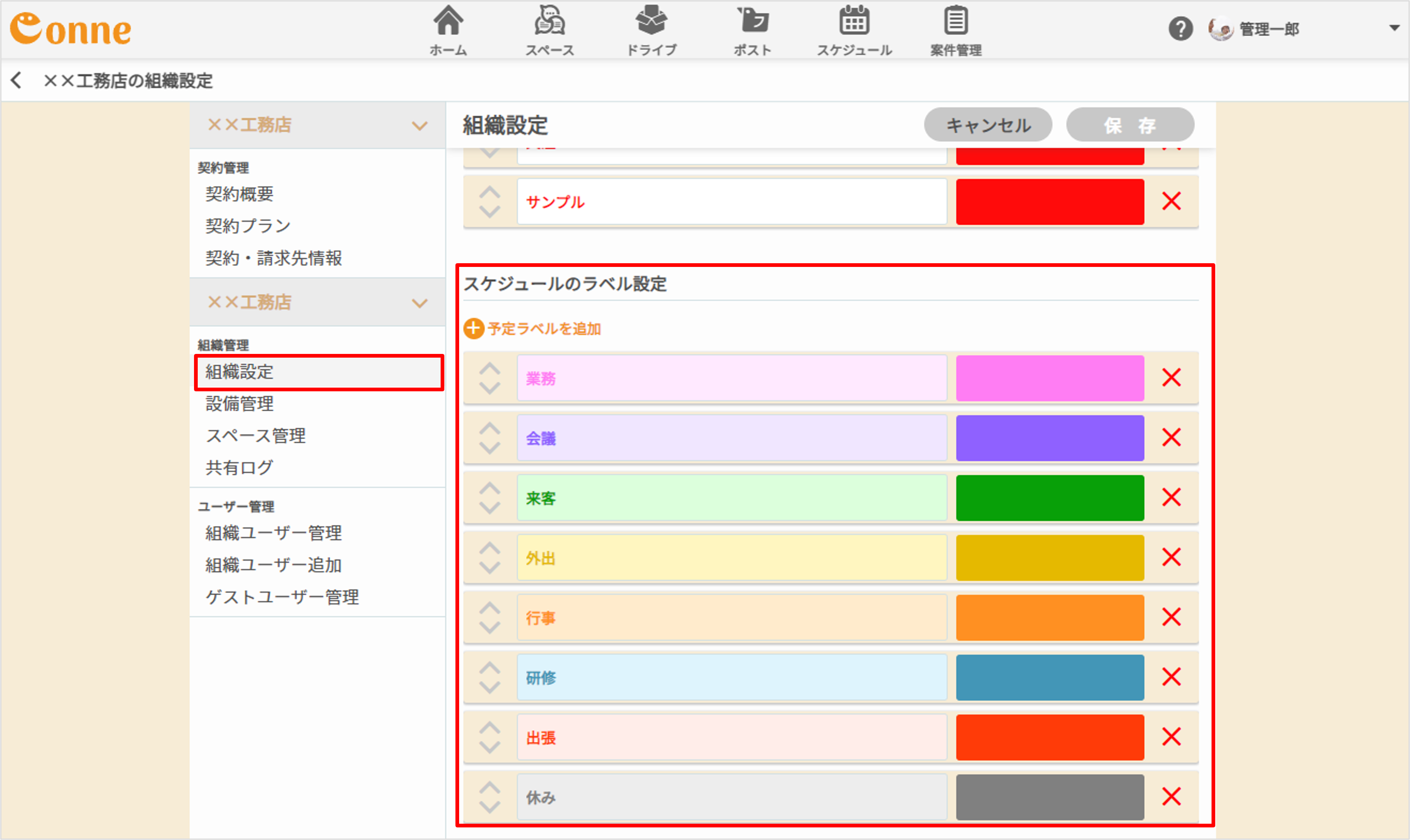 |
3.左のメニューから、「組織設定」を開き、最下部までスクロールします。
「スケジュールのラベル設定」から、変更したい予定ラベルの名前を変更します。
また、予定ラベル毎に表示色を設定できます。各ラベル名の右側からご選択ください。
|
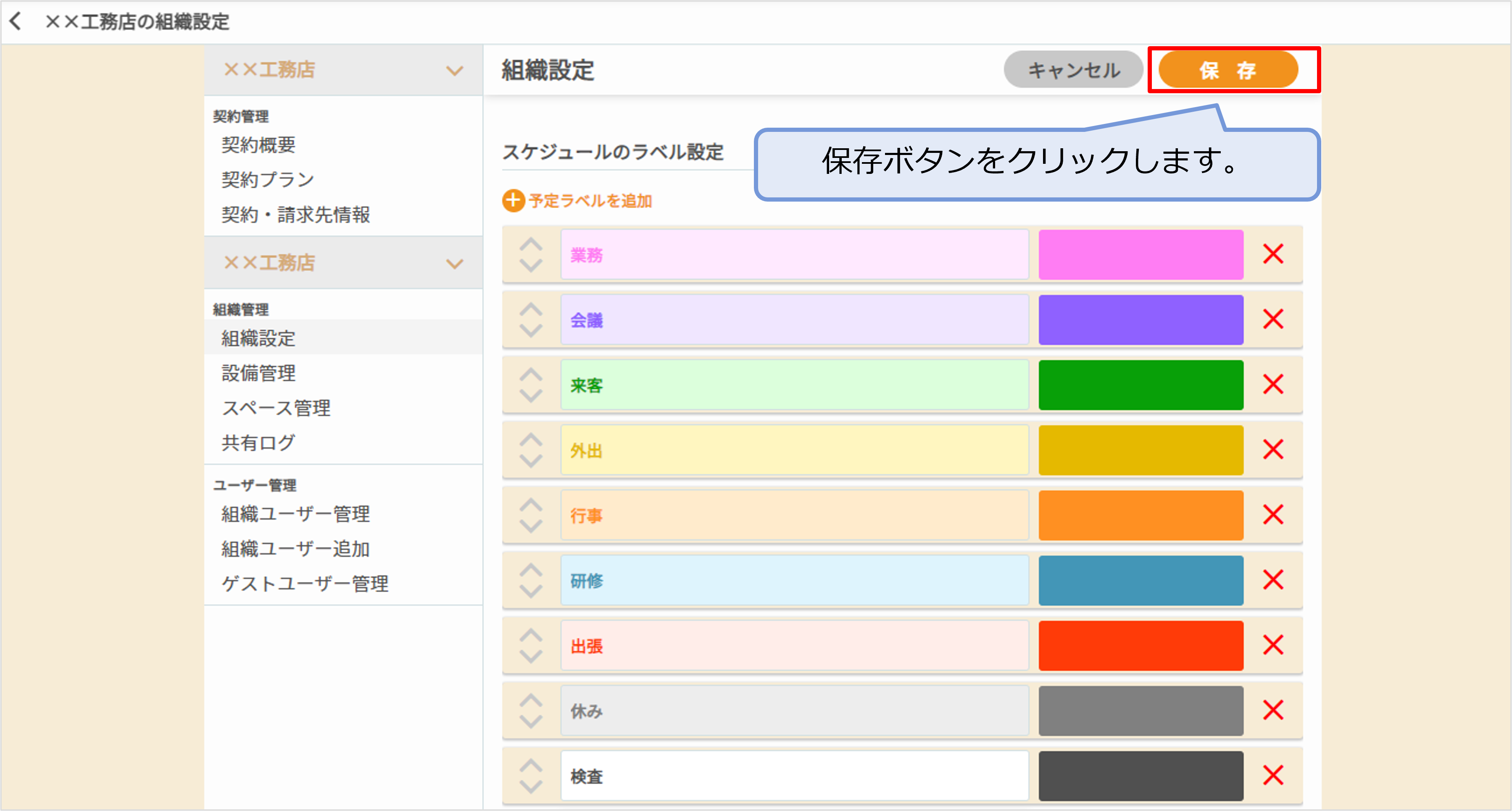 |
4.画面の最上部に「保存」ボタンがあります。
変更後はこちらをクリックします。 |
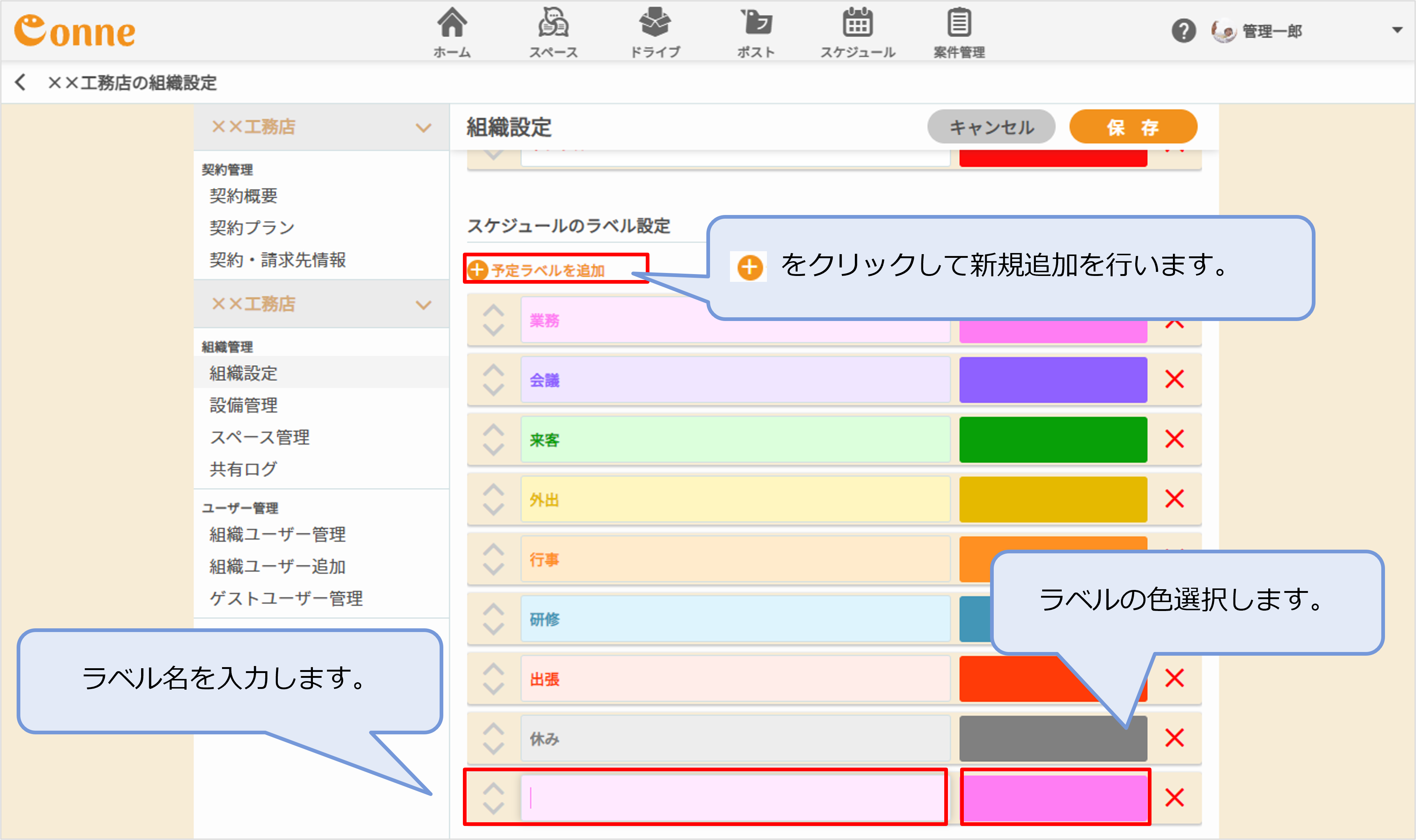 |
5.予定ラベルを追加したい場合は「+予定ラベルを追加」をクリックします。空欄の枠が新たに追加されますので、ラベル名を入力し、表示色を選択してください。
入力が完了したら、画面上部の「保存」をクリックして保存します。 |
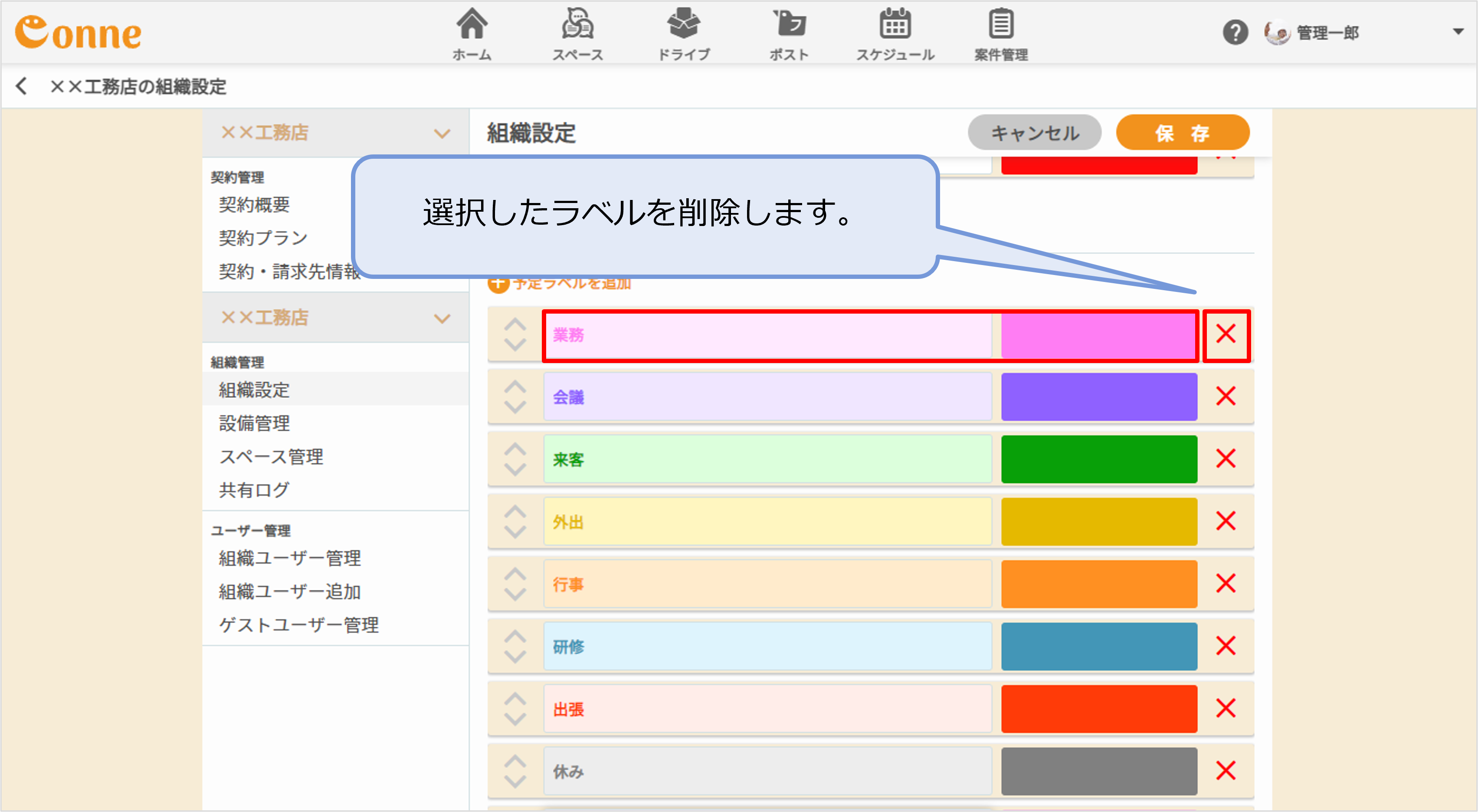 |
6.予定ラベルを減らしたい場合は、ごみ箱のマークをクリックし、「保存」から設定を保存します。 |
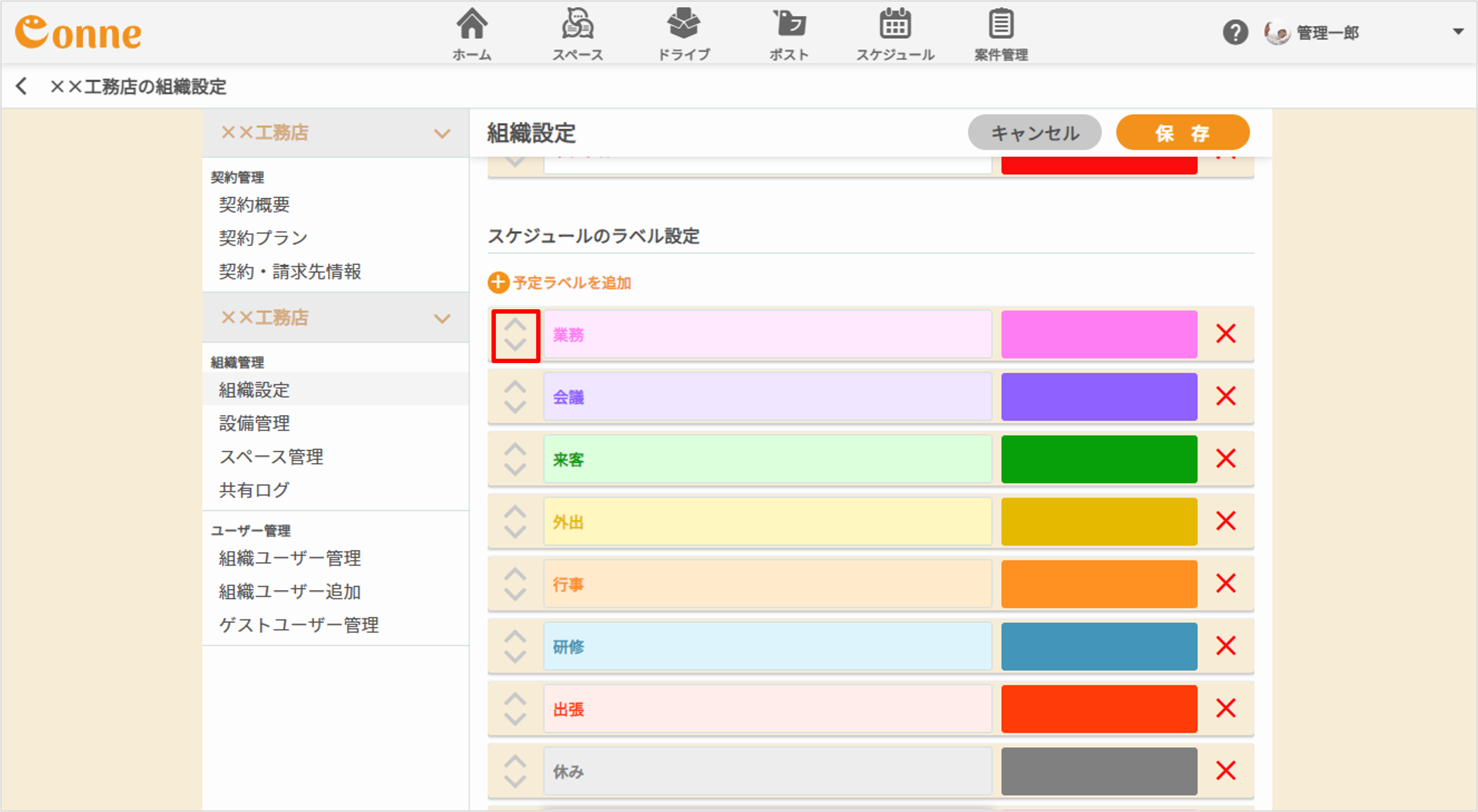 |
7.状況の表示順序を変更する場合は、 をクリックしたまま上下に動かして移動させ、「保存」から設定を保存します。 をクリックしたまま上下に動かして移動させ、「保存」から設定を保存します。 |
ゲストユーザーとの利用について
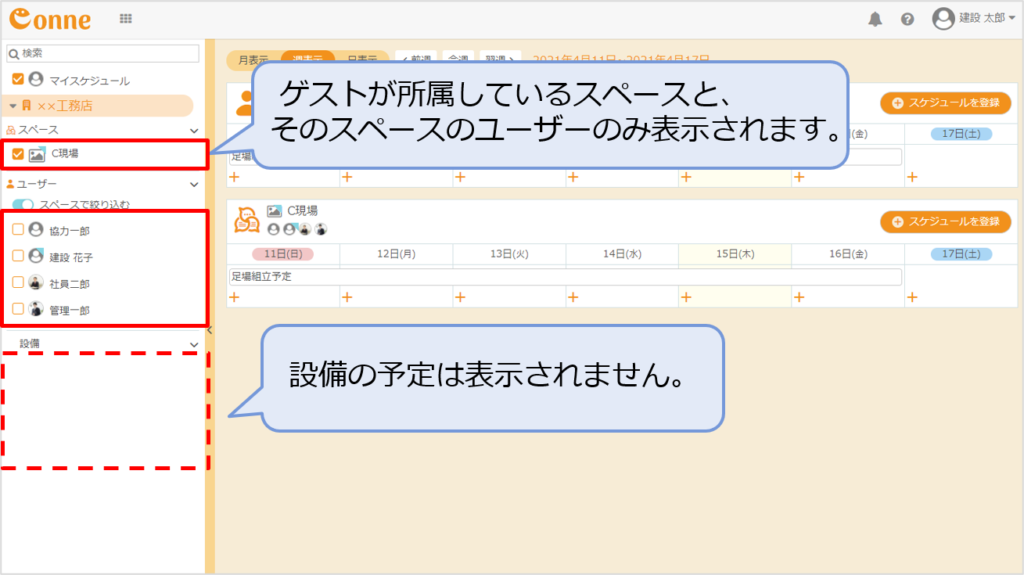 |
スペースに招待されたゲストも、スペースのメンバーと予定を共有できます。
ただし、以下の操作は行えません。ご留意ください。
- 他のユーザーが作成した予定の更新
- 他のユーザーが作成した予定の削除
- 設備のスケジュール登録
設備のスケジュールは組織ユーザーのみ閲覧・登録できます。ゲストとしてご利用の場合、表示されませんのでご注意下さい。
詳細は、以下をご確認下さい。
FAQ:ゲストの権限 |

読み込み中...