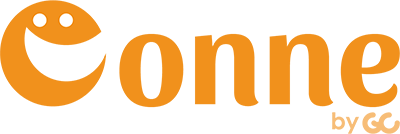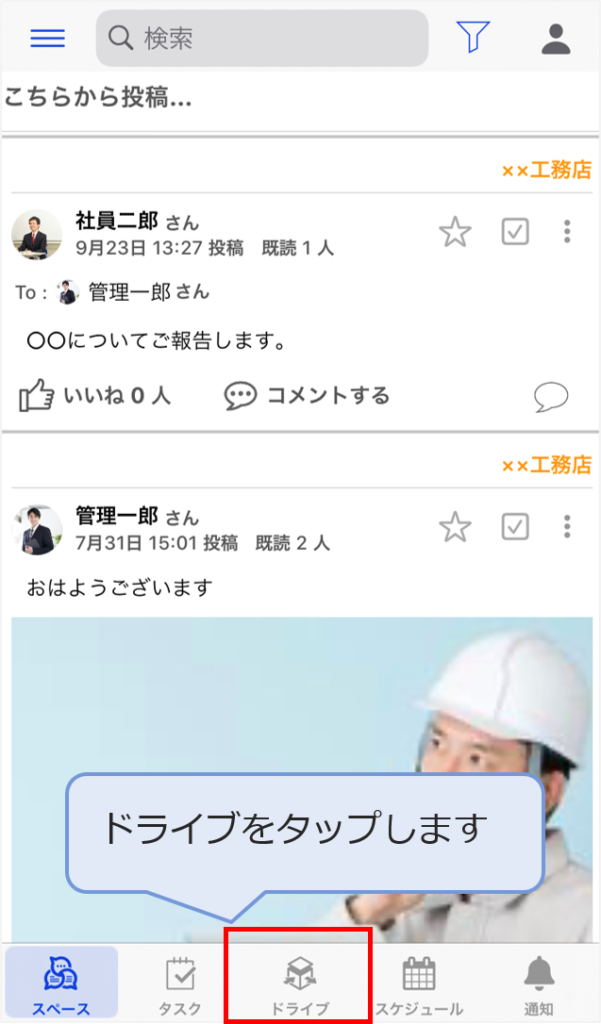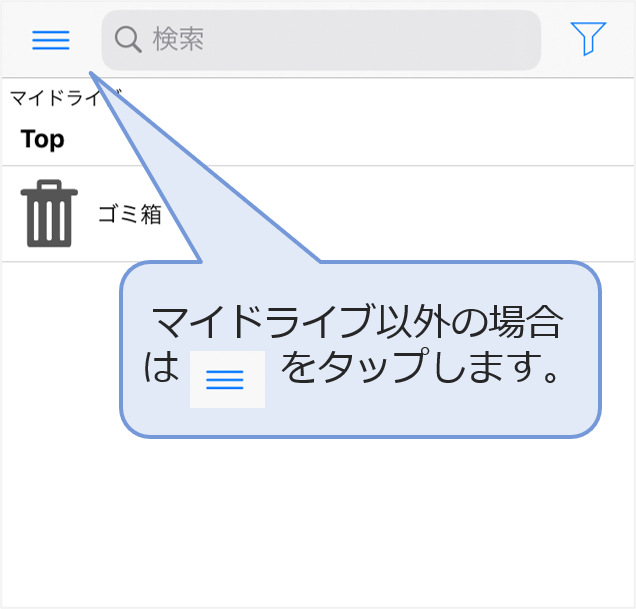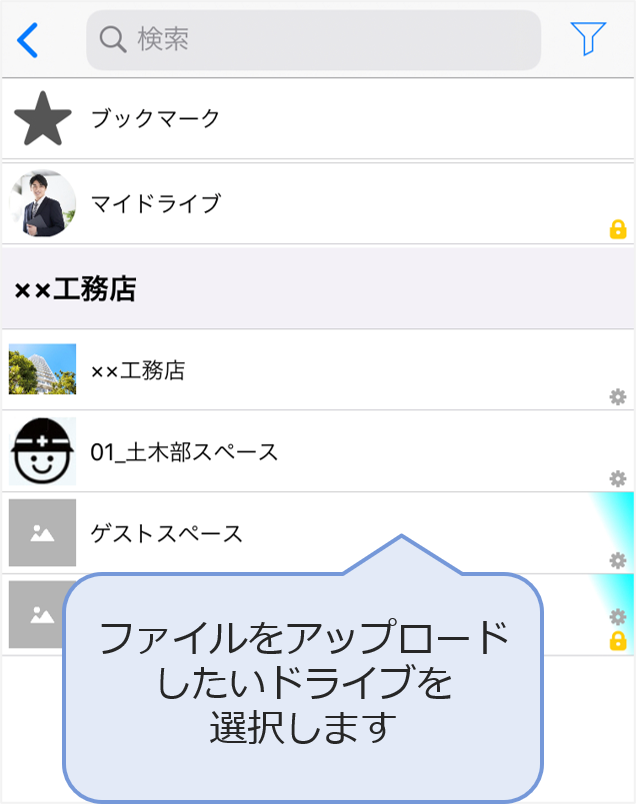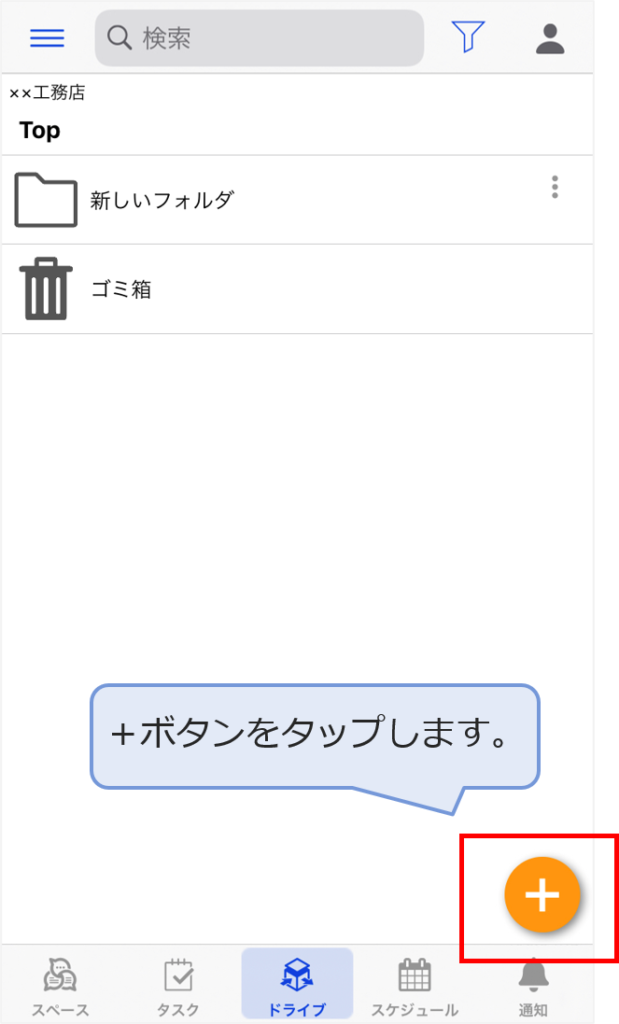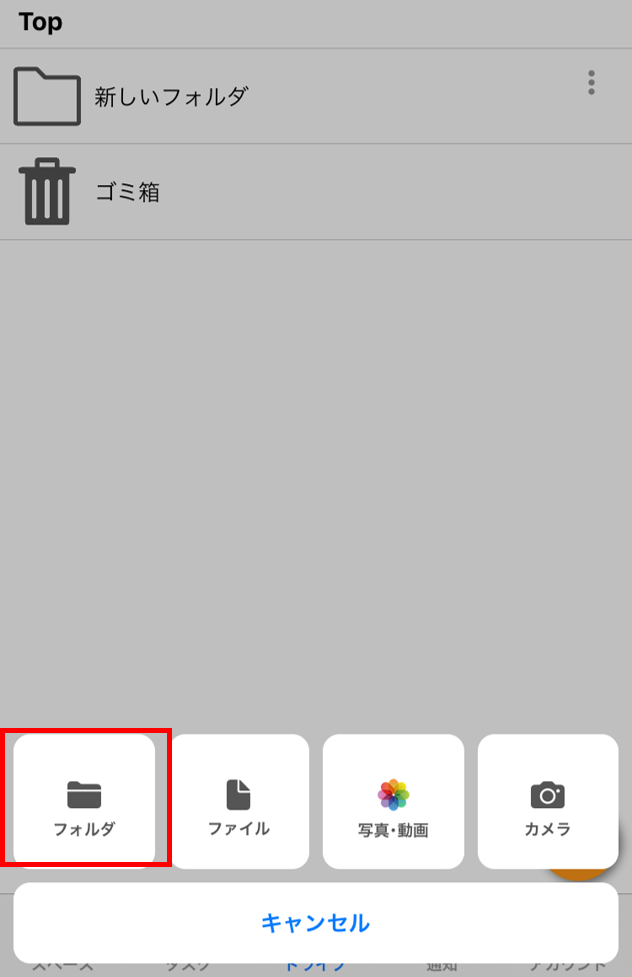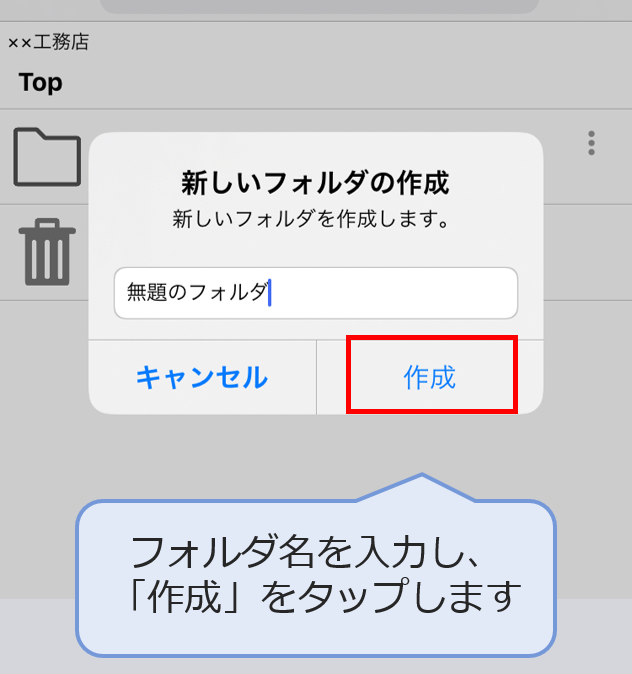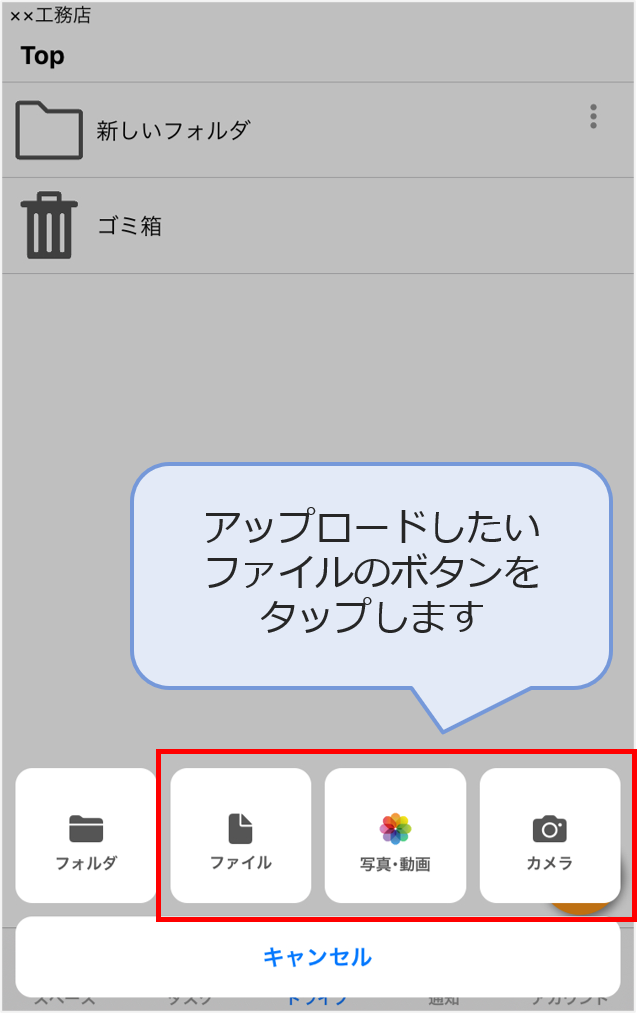目次 【iOSモバイルアプリ版】ドライブの基本機能
ドライブの基本機能・使い方を掲載しています。
目次リンクから知りたい内容をクリックしてください。
概要
フォルダー
ファイル
便利機能
※注意事項
モバイル端末によって画面の見え方が変わる場合がございます。
ドライブとは?
ドライブは、各スペース専用のファイル管理機能です。
スペースの全員がいつでもどこからでも最新の図面や書類などのデータを共有し、閲覧することができます。
ご注意事項
- ドライブ単体では設定できません。必ずスペースの作成が必要です。
- ドライブは「データの共有」が可能です。データそのものをドライブ上で編集できません。
- InternetExplorer11はブラウザの機能制限があり、フォルダアップロードができません。
- Google Chrome/Firefox/Edgeのブラウザ利用をお勧めします。
ゲストとのドライブ機能のご利用について
- ドライブの基本機能は、ゲストにも組織ユーザーと同じ方法でご利用頂けます。
- 意図しないデータの変更や紛失等のトラブルを未然に防ぎたい場合は、ゲストの機能を「ダウンロードのみ」に制限することが可能です。下記より設定方法をご確認下さい。
- FAQ:ゲスト招待スペースを作成したい
- ゲストと組織ユーザーの利用権限の違いについては下記にてご確認下さい。
- FAQ:ゲストの権限
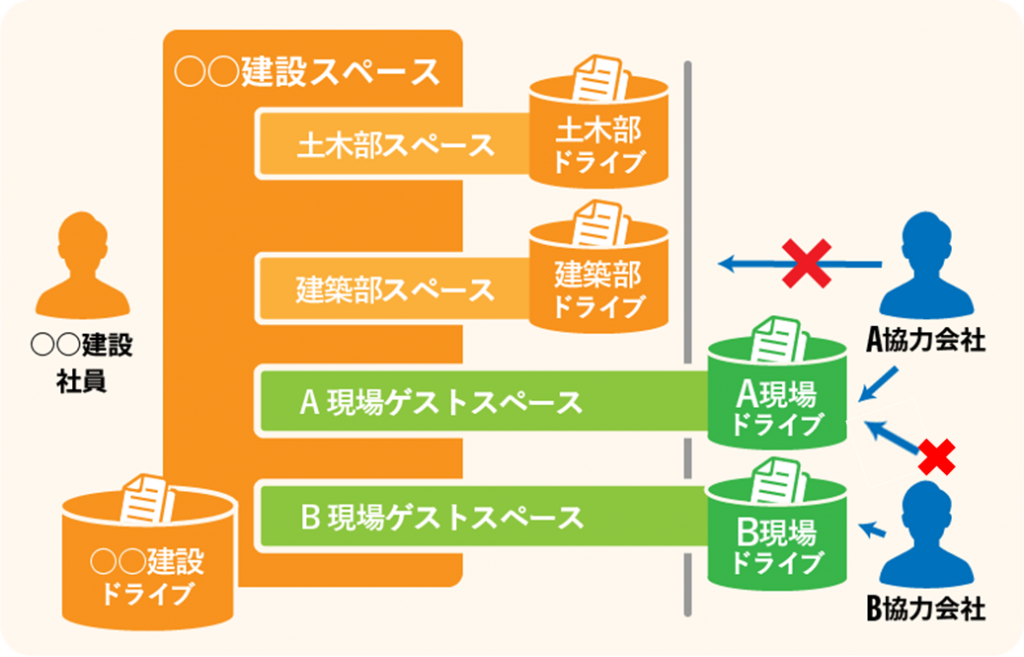
よくあるご質問
フォルダの新規作成
フォルダの移動
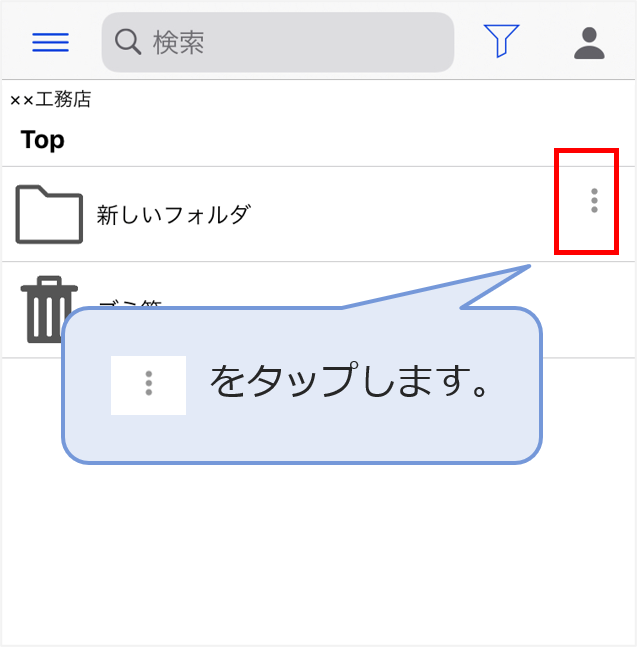 |
1.移動したい対象のフォルダの右側メニューアイコンを選択します。 |
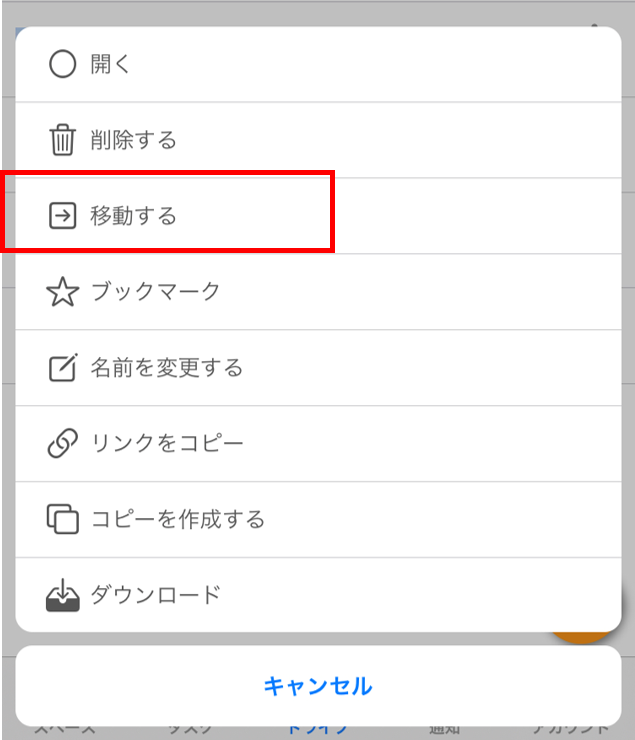 |
2.メニューの「移動する」を選択します。 |
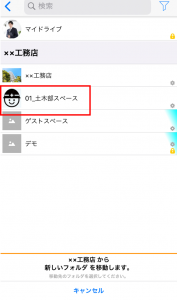 |
3.移動先を選択すると、フォルダが移動します。 |
フォルダの削除
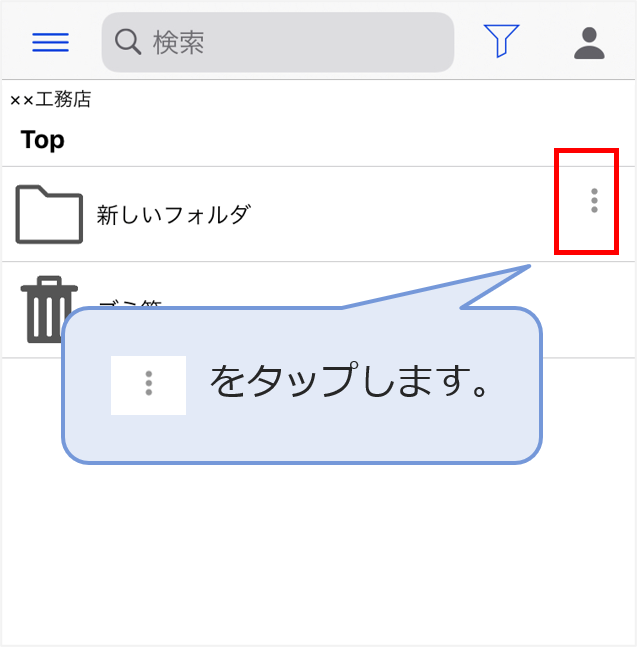 |
1.削除対象のフォルダの右側メニューアイコンを選択します。 |
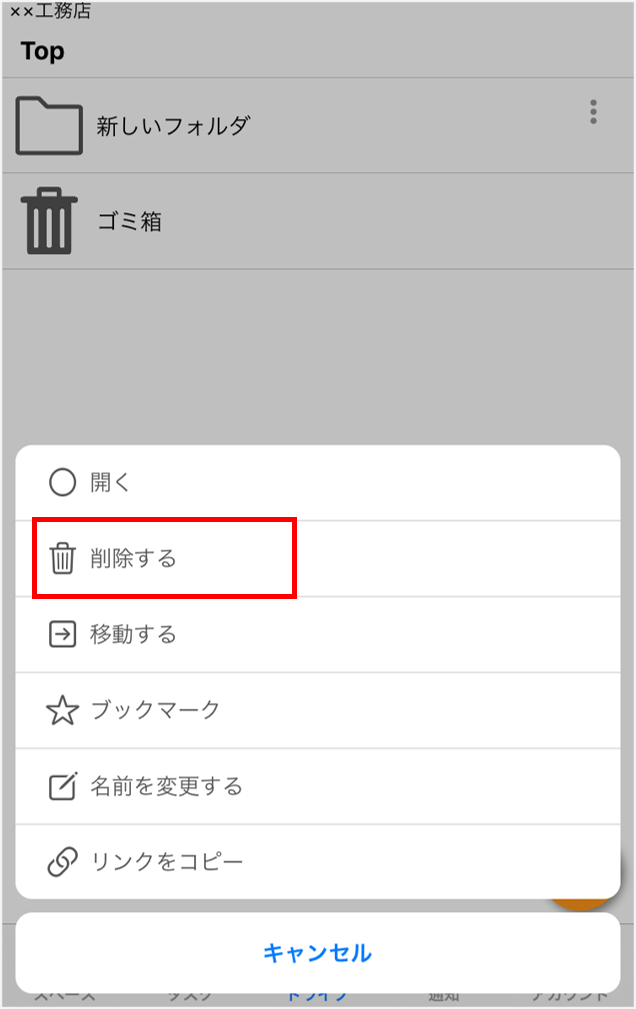 |
2.メニューの「削除する」を選択します。 |
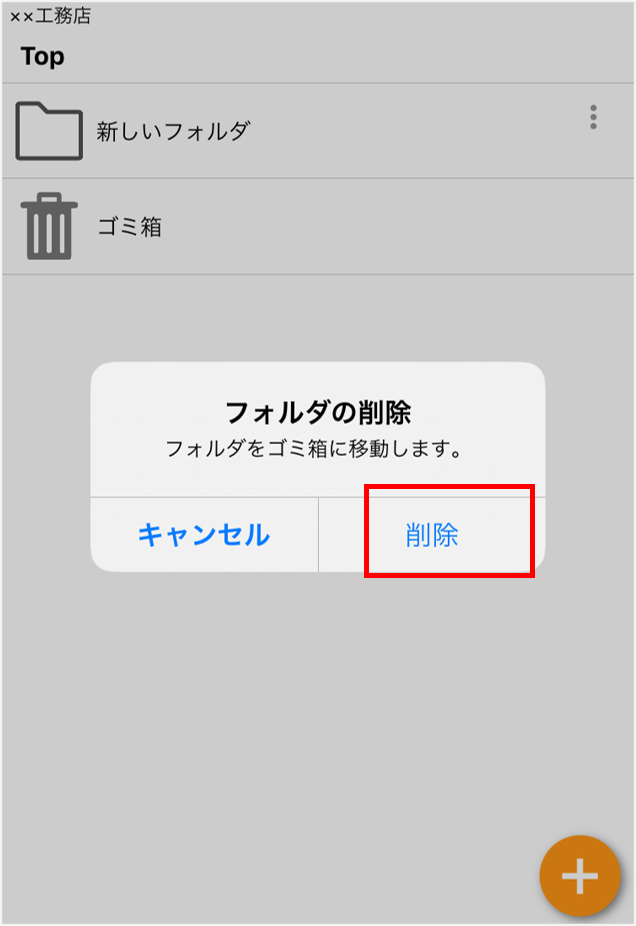 |
3.確認画面が表示されます。「削除」を選択して削除を実行してください。 |
フォルダ名の編集
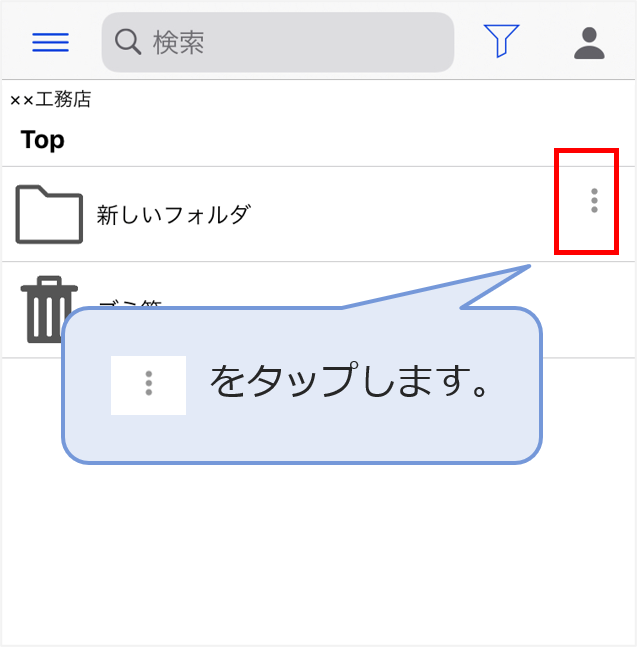 |
1.フォルダ名の変更したい対象のフォルダの右側メニューアイコンを選択します。 |
 |
2.メニューの「名前を変更する」を選択します。 |
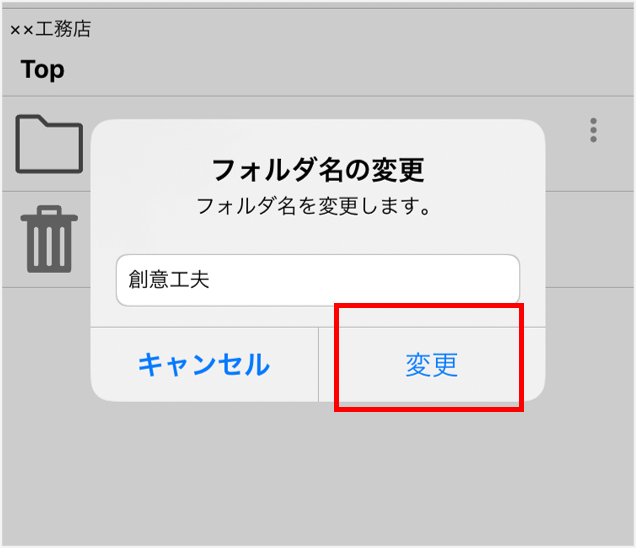 |
3.名前を編集して、「変更」で実行保存されます。 |
ファイルのアップロード
ファイルのダウンロード
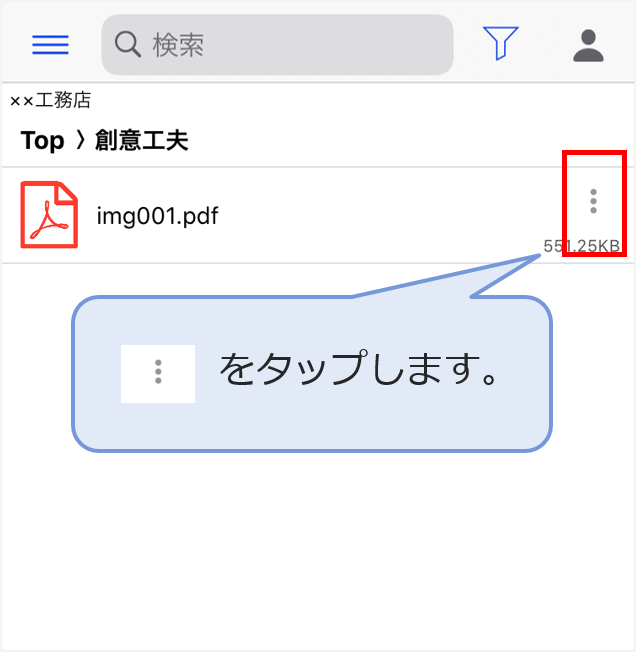 |
1.ダウンロードしたい対象のファイルの右側メニューアイコンを選択します。 |
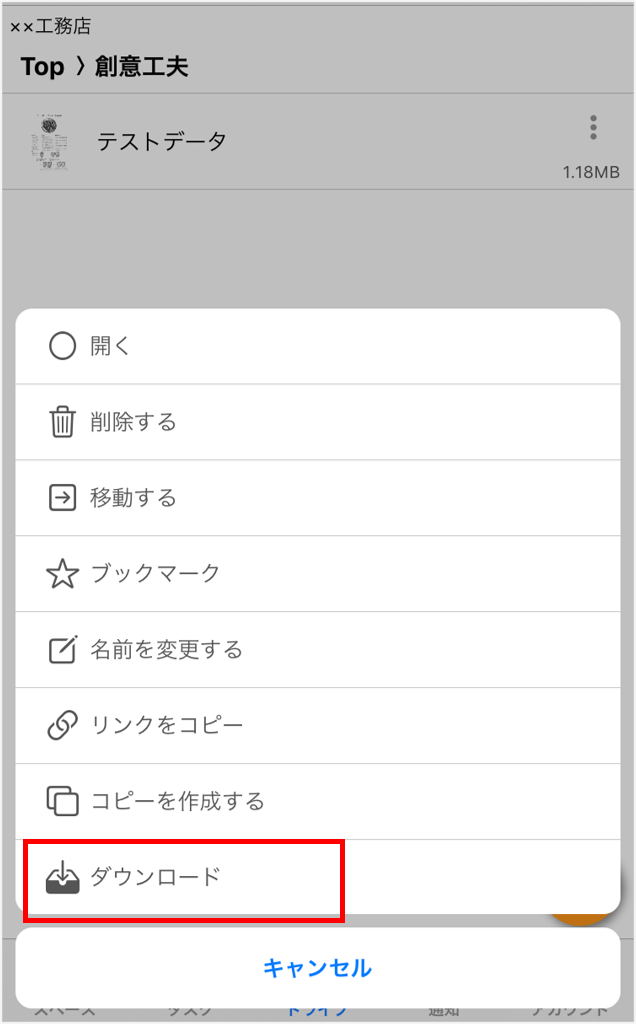 |
2.メニューの「ダウンロード」を選択するとダウンロードできます。 |
ファイルの移動
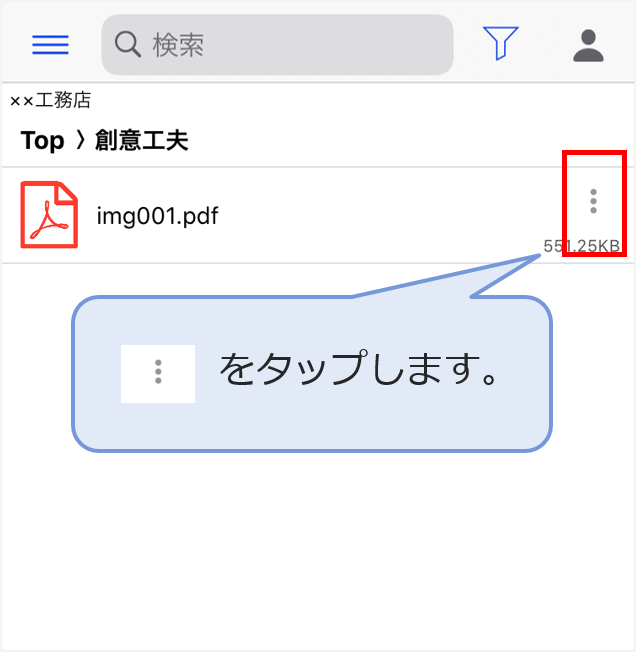 |
1.移動したい対象のファイルの右側メニューアイコンを選択します。 |
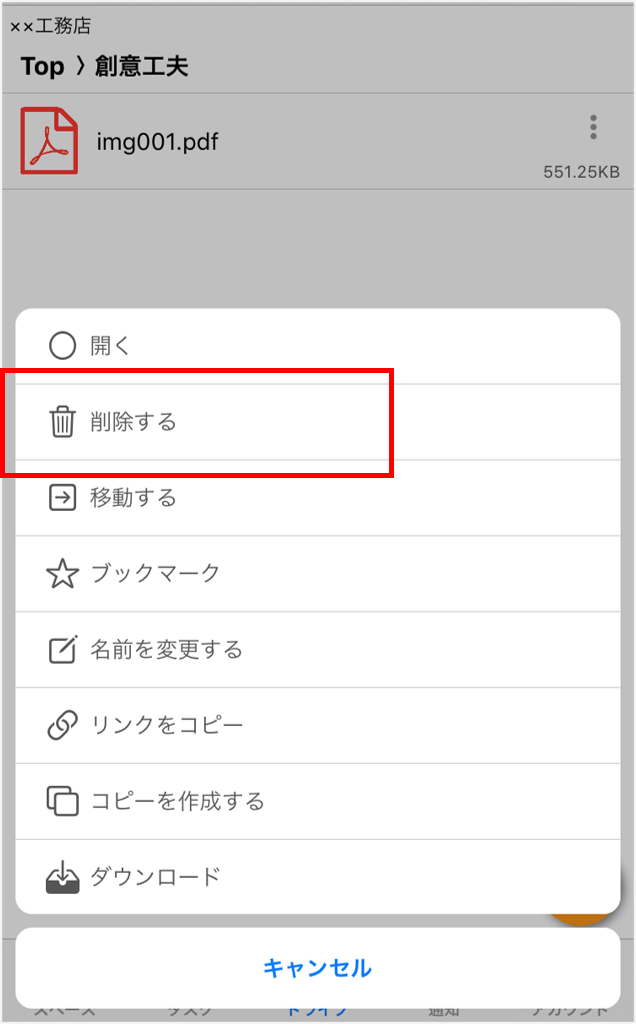 |
2.メニューの「移動する」を選択します。 |
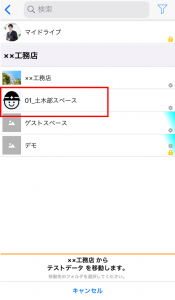 |
3.移動先を選択すると、ファイルが移動します。 |
ファイルの削除
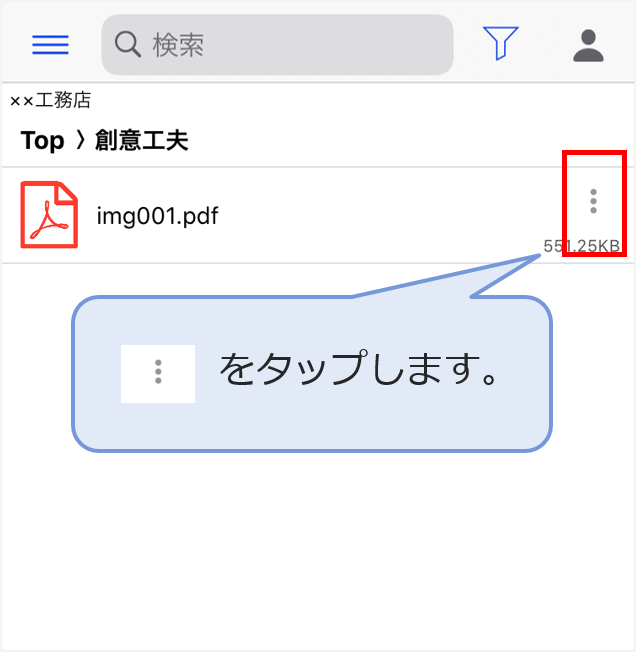 |
1.削除対象のファイルの右側メニューアイコンを選択します。 |
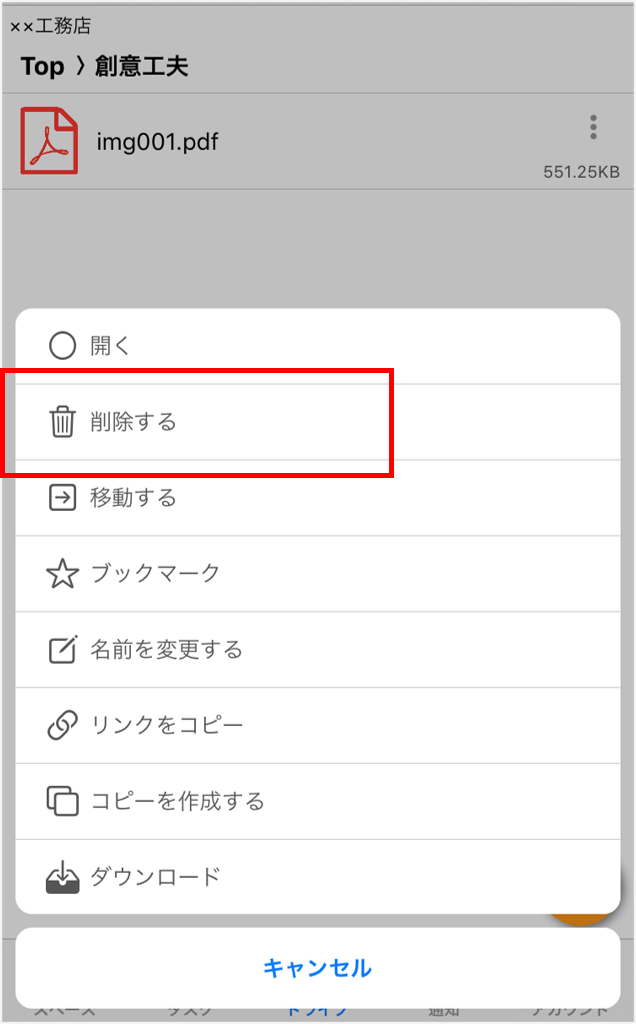 |
2.メニューの「削除する」を選択します。 |
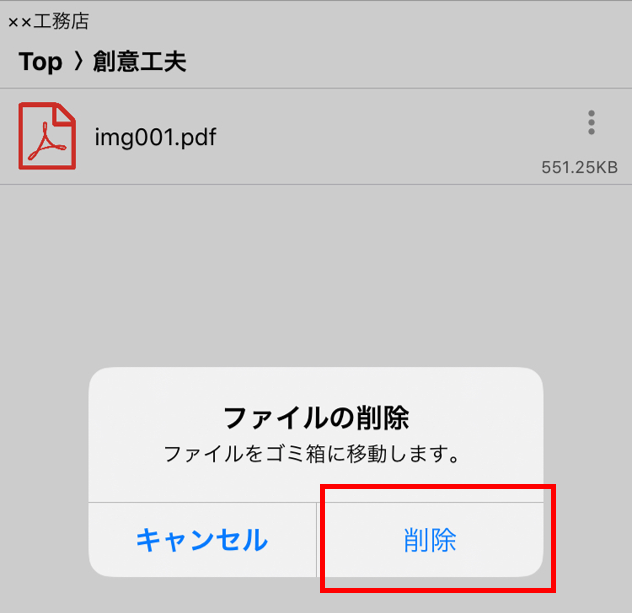 |
3.確認画面が表示されます。「削除」を選択して削除を実行してください。 |
ファイル名の編集
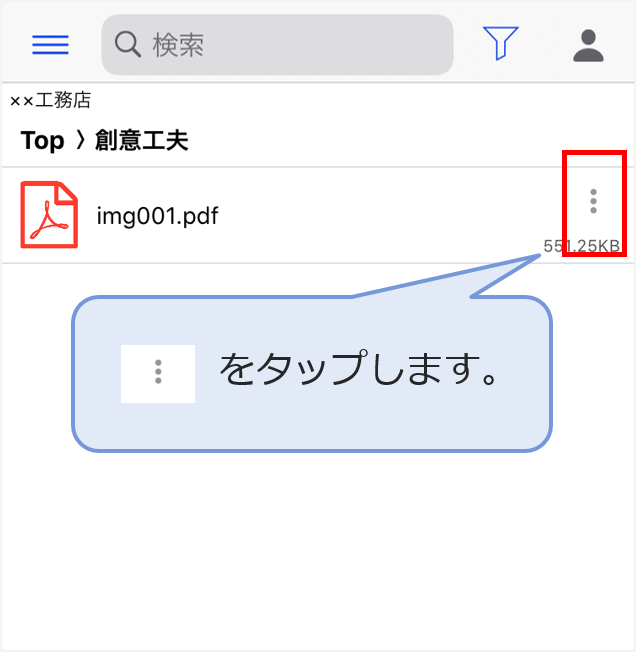 |
1.ファイル名の変更したい対象のファイルの右側メニューアイコンを選択します。 |
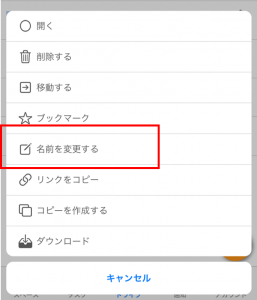 |
2.メニューの「名前を変更する」を選択します。 |
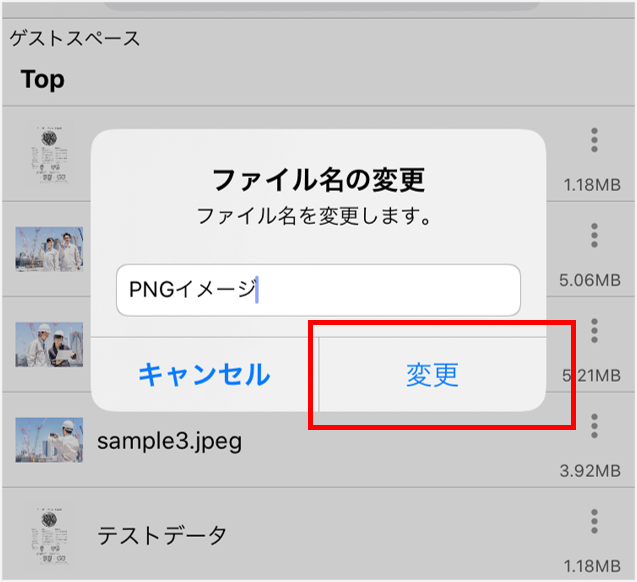 |
3.名前を編集して、「変更」で実行保存されます。 |
マイドライブ
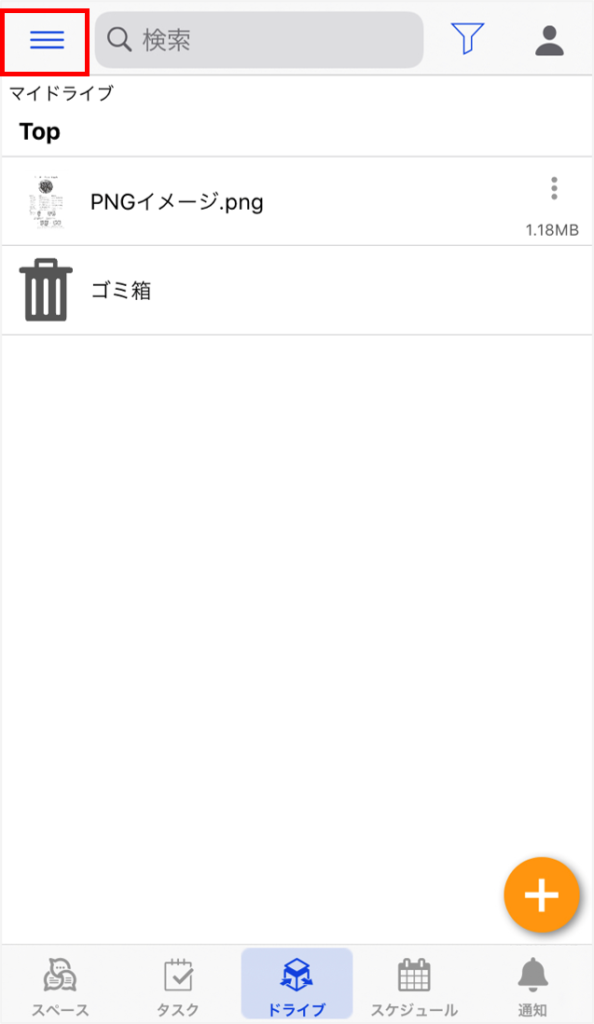 |
「マイドライブ」は自分専用のドライブです。ご自身のユーザーのみアクセスができます。 ドライブ一覧からマイドライブにアクセスできます。 |